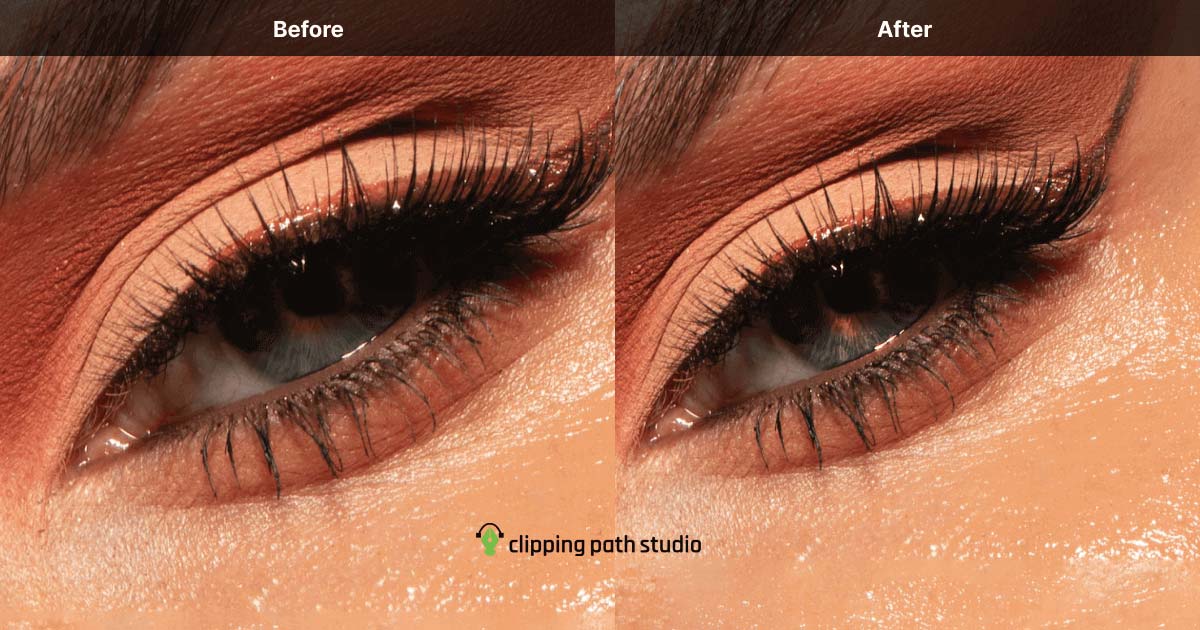Photo retouching is demanding work. There are many incredible editing tools and techniques for anyone who wants to retouch photos in Photoshop. From the handy spot healing brush to the professional frequency separation technique, you’ve got a lot to choose from if you want to take your photo retouching to the next level.
In this article, we’ll introduce you to the best tools that will help you master the art of product and portrait photo retouching. Let’s get started.
Photo Retouching in Photoshop
Every tool in Photoshop has its own purpose. Whether you specialize in headshots, body, or skin retouching, we’ve got everything you need to produce stunning images and impress your clients.
1. Spot Healing
The spot healing technique is a very popular tool that’s also easy to use. It’s suitable for both face retouching and product photo retouching. If you’re looking for a quick way to retouch photos in Photoshop, the spot healing technique is perfect for you.
Essentially, the spot healing brush will allow you to remove unwanted objects from your image within seconds. All you need to do is select the right settings and brush over unwanted areas.
Here is the step-by-step guide on how you can use Spot Healing.
Step 1: Duplicate Your Layer
Start by duplicating your layer. This way, you can switch between the original photo and its edited version to make sure that everything looks natural. A new layer will also help you quickly fix any mistakes that you make during the retouching process.
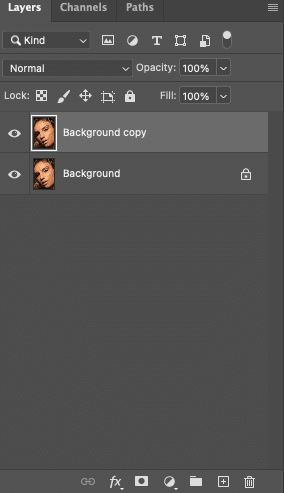
Step 2: Use the Spot Healing Brush
Select the spot healing brush in Photoshop. Make sure the icon looks like the one in the reference image.
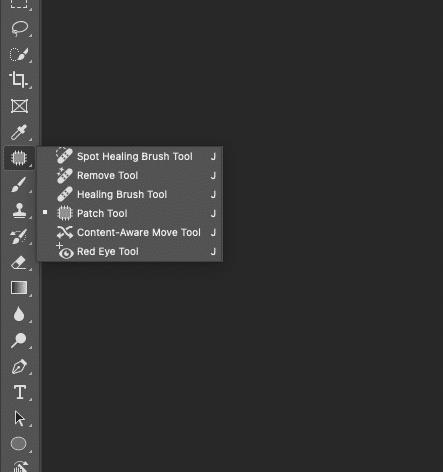
Step 3: Click on Content Aware
Content Aware will ensure that when you start retouching, Photoshop will select the area around the object as a natural-looking replacement.

[Optional] Step 4: Use Lighten or Darken for a Natural Look
This is optional, but if you want your edits to look more natural, select either Lighten or Darken under Mode. When you want to remove dark areas from your photo, change your mode to Lighten. When you want to remove lighter areas from your photograph, select Darken. This change will be subtle, but it will ensure that nothing unnecessary gets removed from the image. This is especially important when you edit photos of products and want everything to look perfect.
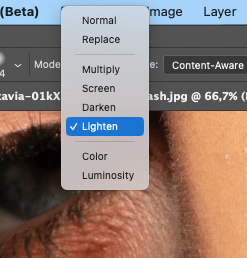

2. Frequency Separation
Frequency separation is suitable for smoothing skin in high-end portraits. If you want to improve your Photoshop face retouching skills, this technique is perfect for you.
Here is how you can use Frequency Separation to retouch your photos.
Step 1: Duplicate Your Layer
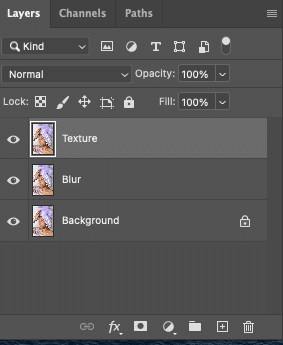
You need to duplicate your layer twice. Name the first layer Blur and the second layer Texture.
Step 2: Disable the Texture Layer
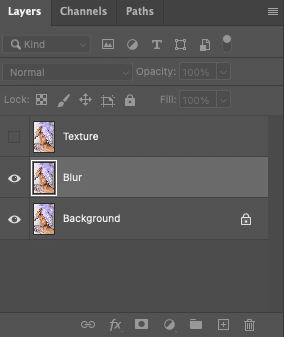
Disable the first layer (Texture) by clicking on the eye icon next to the layer. Click on the second layer (Blur).
Step 3: Turn On Gaussian Blur
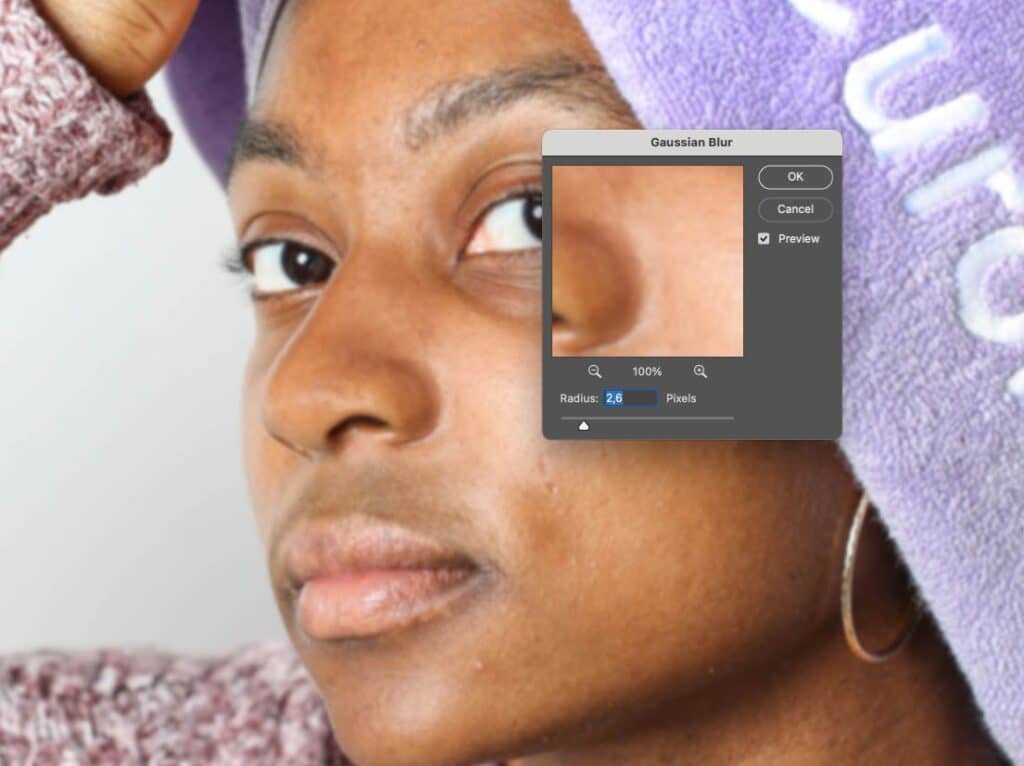
Go to Filter > Blur > Gaussian Blur and slowly drag the slider to the right until the texture disappears. Don’t go overboard as this will make the final results look unnatural.
Step 4: Enable the Texture Layer
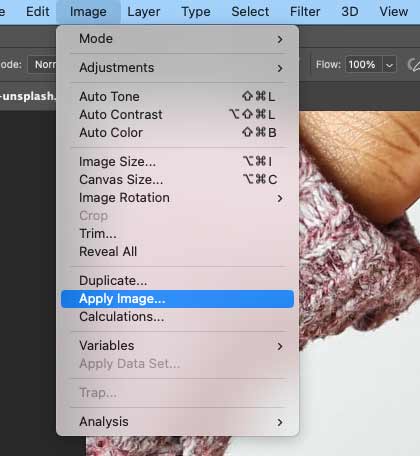
Enable the Texture layer and click on it. Go to Image > Apply Image.
Step 5: Change the Blending Mode to Subtract
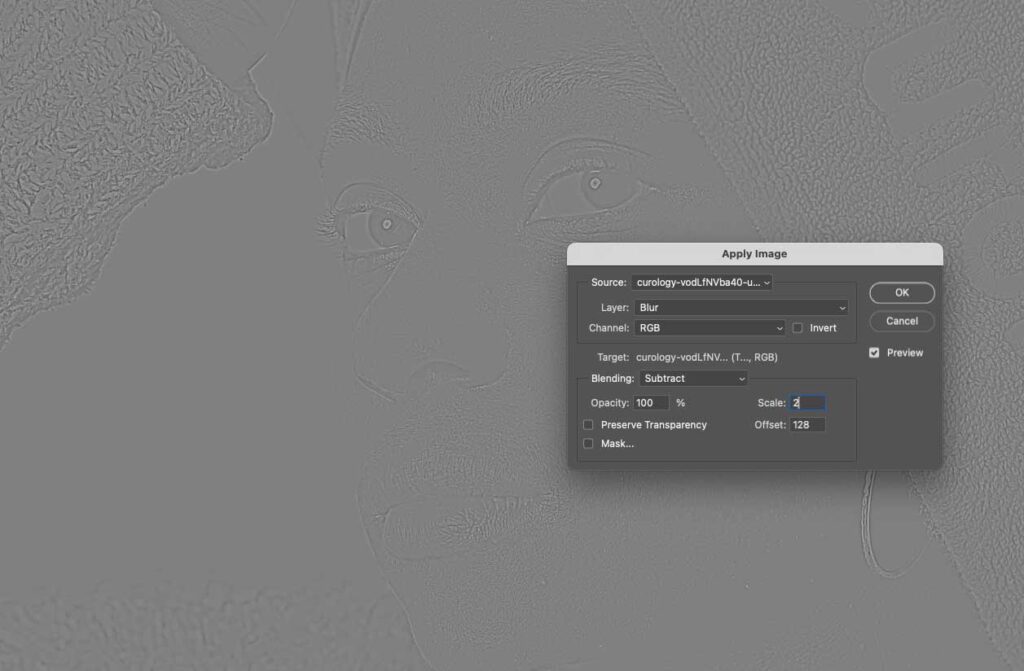
Select the Blur layer and change the Blending Mode to Subtract. Set the Scale to 2 and Offset to 128.
Step 6: Changing the Texture Layer’s Blending Mode
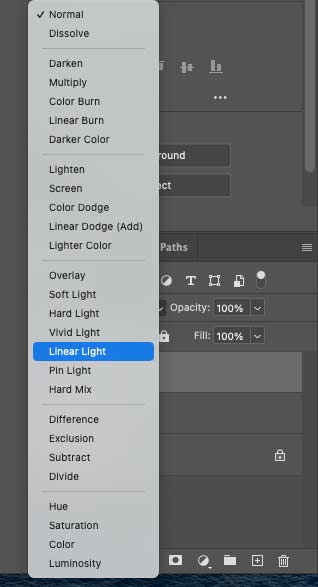
Change the blending mode of the Texture layer to Linear Light.
Step 7: Create a Group Folder
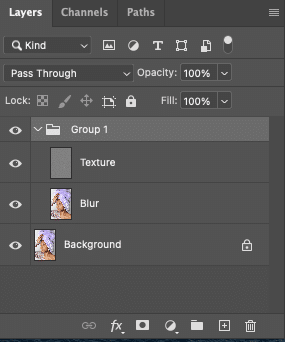
Select both the Texture and Blur layers by holding Shift on your keyboard. Drag them to the folder icon at the bottom of the Layers window. This will create a grouped folder that you can use to toggle between before and after as you edit.
Step 8: Select the Lasso Tool
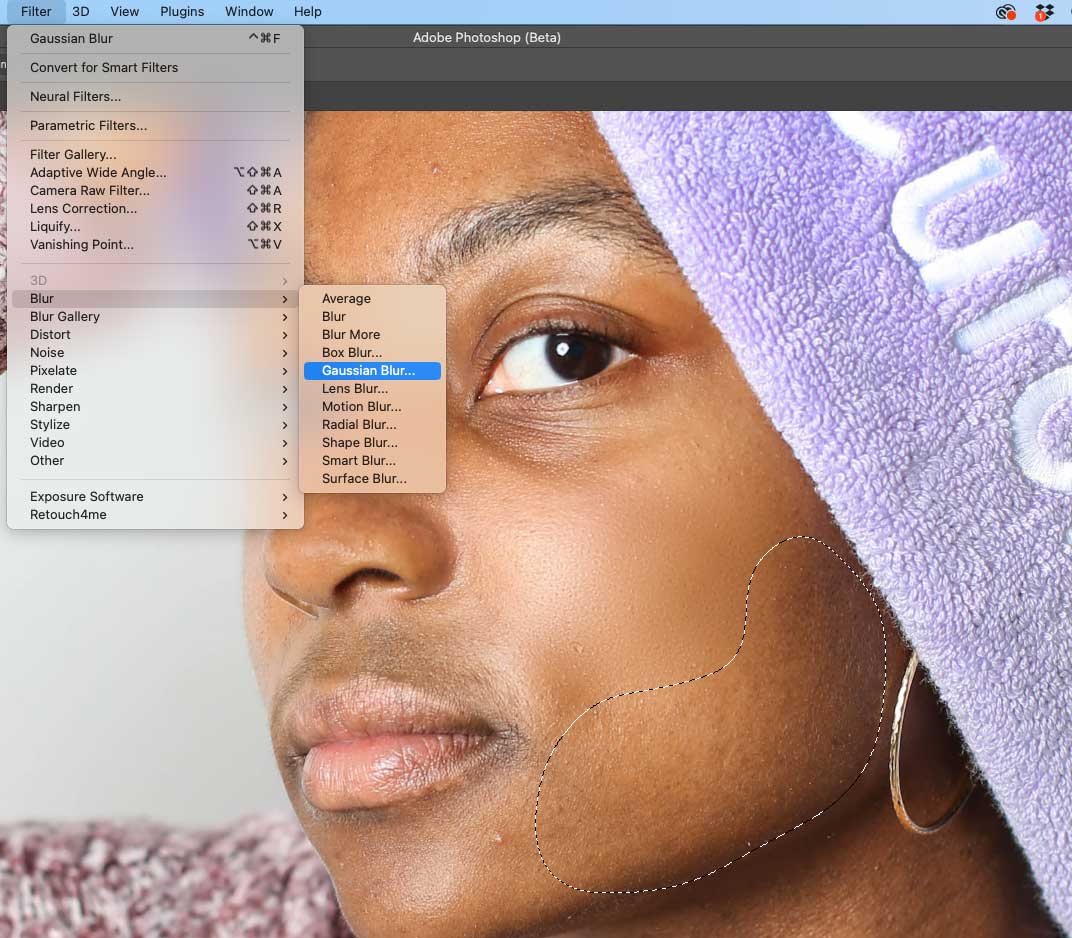
Click on the Blur layer and select the Lasso tool. To ensure that the edges of your selection are smooth and seamless, make sure to increase the number next to Feather. This number can range from 10-30 pixels.
Step 9: Select an Area to Edit Using the Lasso Tool
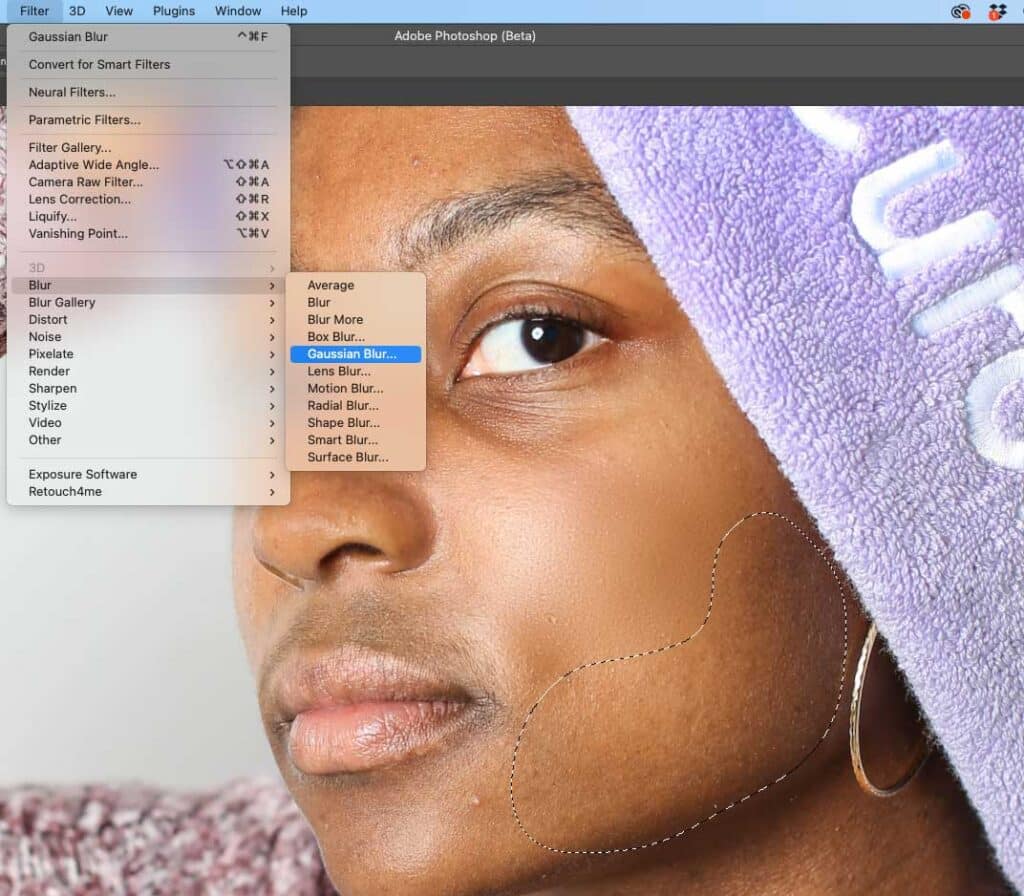
Using the Lasso tool, select an area that you’d like to enhance. Go to Filter > Blur > Gaussian Blur and drag the slider to the right until the skin looks smooth but natural.
Step 10: Continue Retouching Using This Method
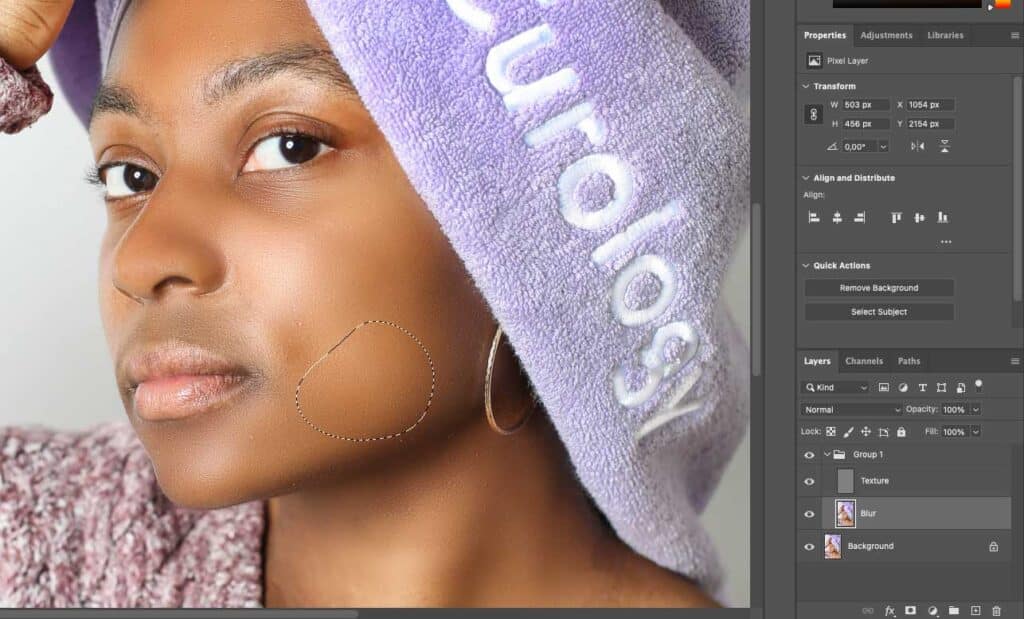
Continue doing this to different areas of your photos until you’re happy with the results.
3. Dodge & Burn
Dodge & Burn is a technique that can help you emphasize or darken certain parts of an image. This technique is very popular in face retouching because it can make a model’s face look more flattering. It can also add contrast to all the right places.
Unlike some of the other techniques in this post, Dodge & Burn can be approached in different ways. To quickly create a natural look, follow these steps:
Step 1: Create an Adjustment Layer
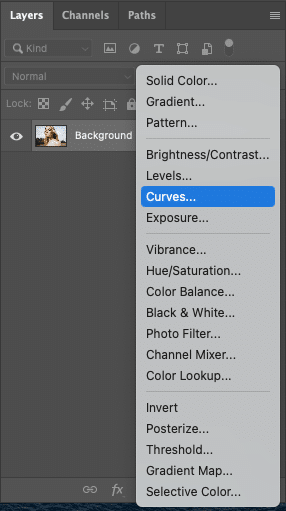
Create a new adjustment layer and click on Curves.
Step 2: Drag the Tone Curve Downwards
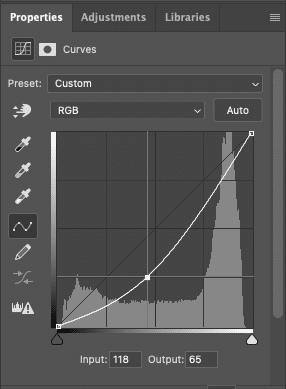
Drag the curve downwards to darken the photograph. Name this layer Burn.
Step 3: Invert the Layer Mask
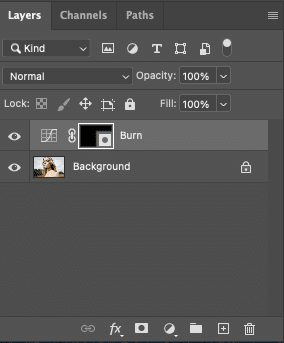
Invert the layer mask by clicking on it, going to Properties, and clicking on Invert. Alternatively, press Command + I (Mac) or Ctrl + I (Windows) on your keyboard to invert the mask quickly.
Step 4: Change Your Foreground and Background Colors to Black & White
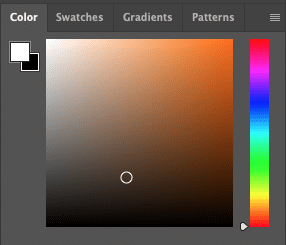
Press ‘D’ on your keyboard to automatically change the foreground and background colors to black and white. You can toggle between them by pressing ‘X’ on your keyboard.
Step 5: Brush Over Everything You Want to Darken

Make sure that the foreground color is white, and brush over all the areas that you’d like to darken. The brush’s opacity should be set to 100%.
Step 6: Drag the Tone Curve Upwards
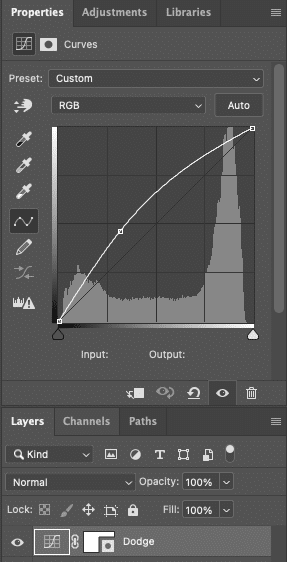
Create a new adjustment layer by clicking on Curves again. This time, drag the curve upwards and name the layer Dodge.
Step 7: Invert the Layer Mask

Invert the second layer mask, ‘Dodge’, using the same technique mentioned in step three. Make sure that your foreground color is white, and brush over the areas that you’d like to lighten. Don’t worry if the photo looks awkward right now. This is a part of the process.
Step 8: Change Feathering in Properties
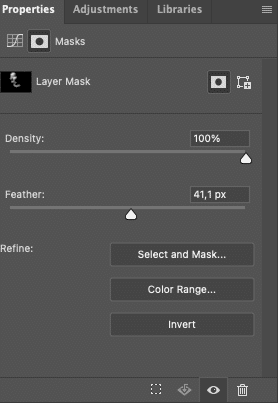
Now, go to any of the adjustment layers that you previously created and click on Properties in the menu. If Properties is already selected but you just see the curve, click on the layer mask icon next to ‘Curves’. Drag the feather slider to the right until the brush strokes look natural on the model’s skin.
Step 9: Repeat for the Same Layer

Do the same thing to the other layer.
4. Eye Retouching
If you want to retouch photos in Photoshop naturally, it’s important to pay attention to details. This is especially important in portrait retouching, where the smallest flaw can stand out. When retouching skin in Photoshop, don’t forget to pay attention to the eyes.
This approach will help you remove blemishes and makeup around the eye. It will also help you make the eye stand out more.
Step 1: Duplicate Your Layer
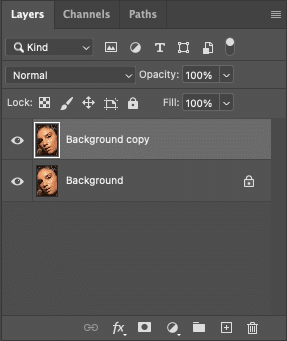
Duplicate your background layer.
Step 2: Select a Small Area Using the Patch Tool
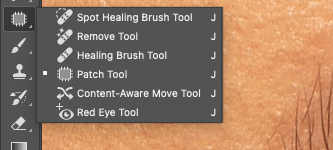
Using the Patch tool, select a small area that you’d like to remove. This may be some makeup, an eyelash, or a blemish. Draw a circle around the area and drag it to another part of the skin that you’d like to replace it with. Make sure that the new area is perfect.
Step 3: Enhance the Eye Using Simplified Dodge & Burn
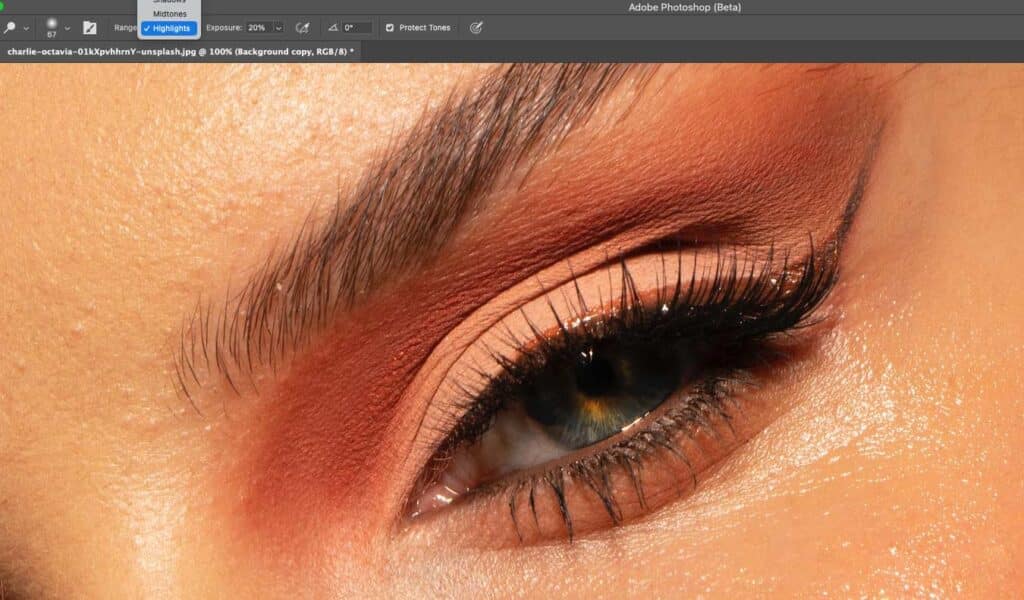
Use a simplified version of the Dodge & Burn technique to enhance the eye. Click on the Dodge tool and select Highlights next to Range. Change the opacity anywhere from 10% to 30% for a natural result. Brush over any parts of the eye that you’d like to highlight.
Step 4: Use the Burn Tool to Darken Parts of the Eye
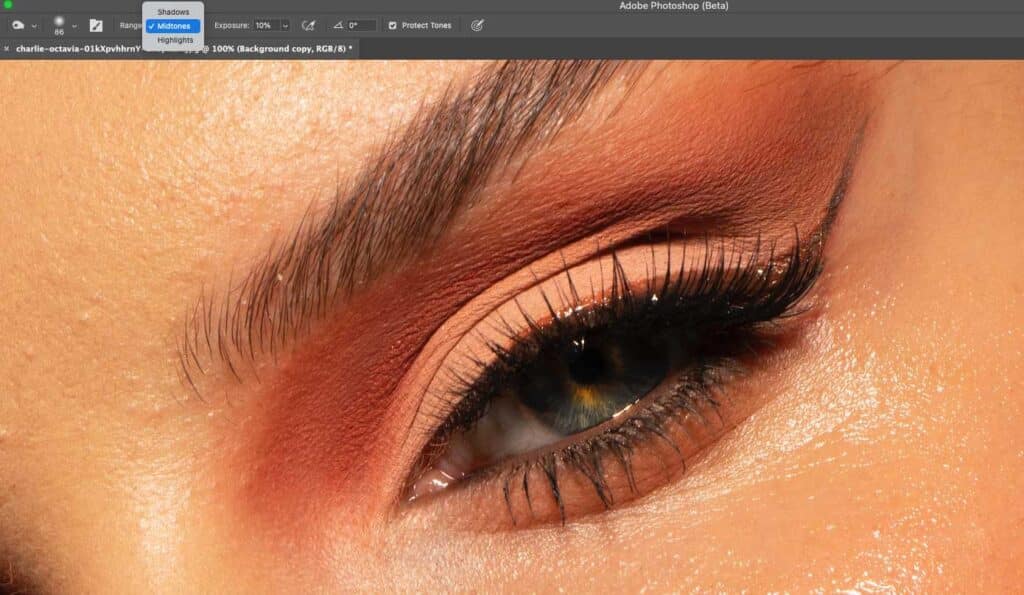
Next, click on the Burn tool and do the same thing. This time, the Range can be Midtones or Shadows. Change the Opacity to 10%. Brush over the areas that you’d like to darken. The combination of Dodge and Burn will create a beautiful contrast in and around the eye.
Step 5: Flatter Your Image
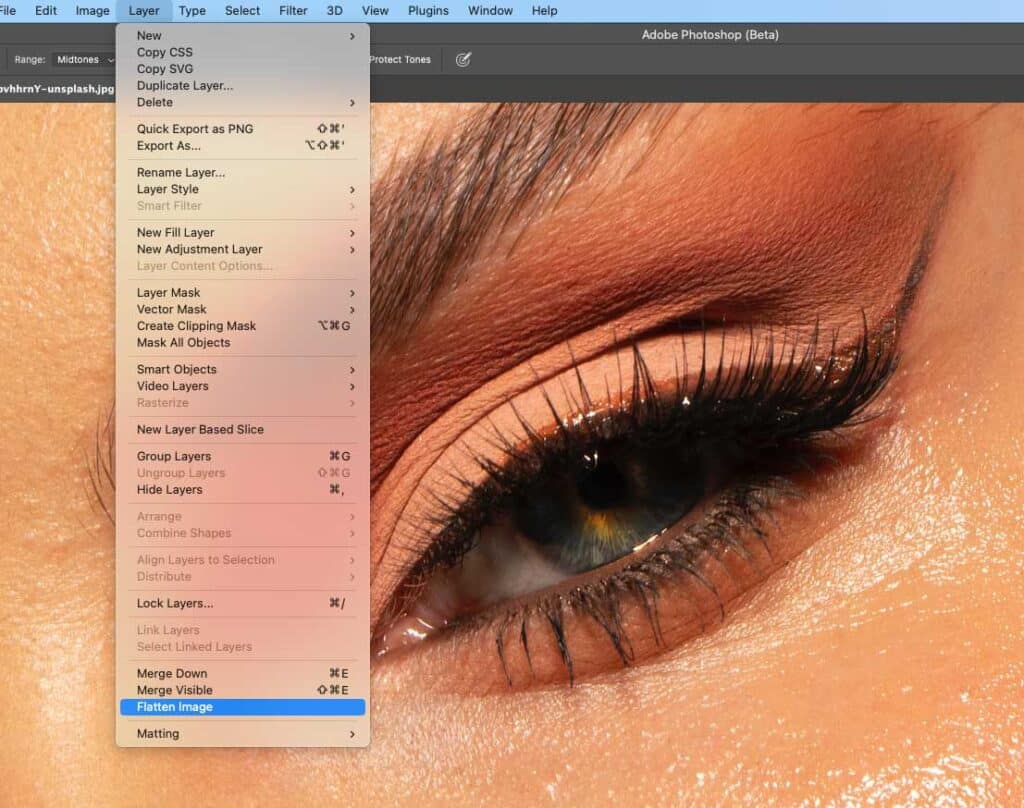
Go to Layer > Flatten Image.
Step 6: Go to the High Pass Filter
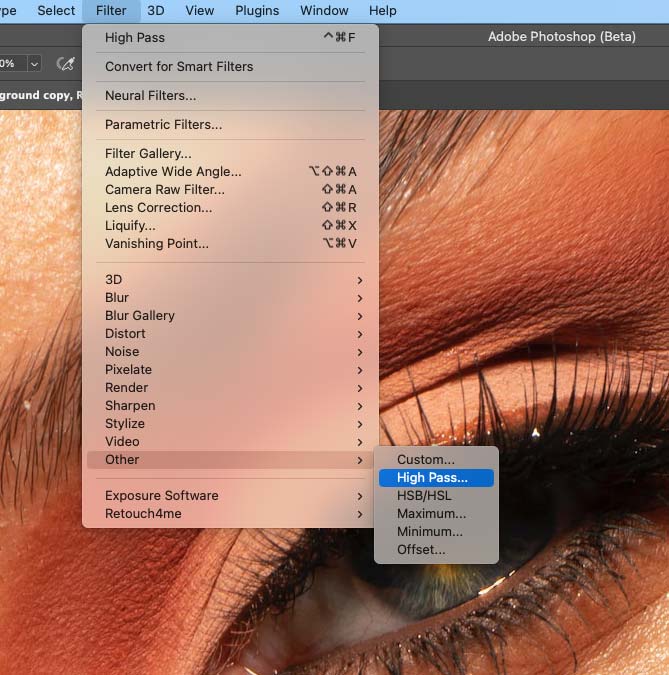
Create a new duplicate layer. Go to Filter > Other > High Pass. Drag the slider to the right until the details on the model’s face start to appear.
Step 7: Change the Blending Mode to Soft Light
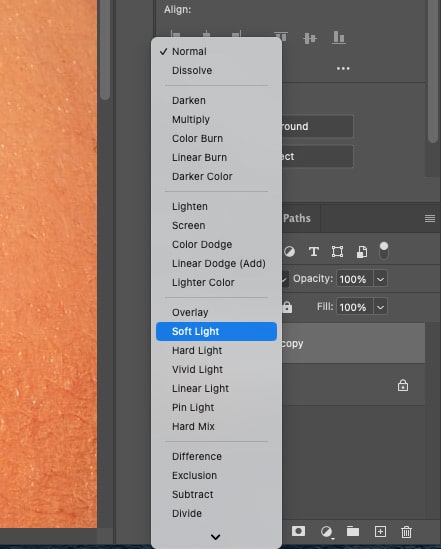
Change the blending mode of the layer to Soft Light.
Step 8: Invert the Layer Mask
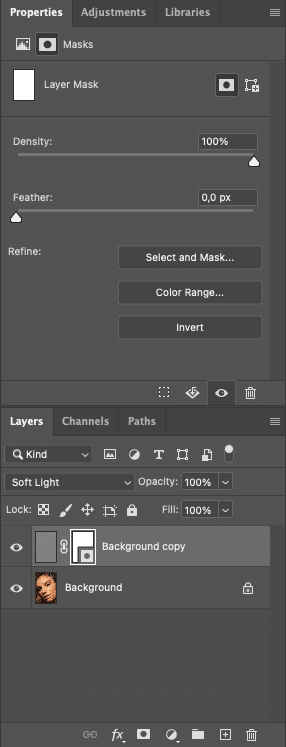
Click on the mask icon at the bottom of the Layers window. Go to Properties and click on Invert to turn the mask from white to black. Alternatively, press Command + I or Ctrl + I on your keyboard.
Step 9: Add Details to the Eye With the Brush Tool

Use the Brush tool to add details back to the eye. Make sure the foreground color is set to White. If the effect is too strong, slightly lower the opacity of the layer.
5. Liquify Tool
You can use the Liquify tool to make adjustments to a product’s shape or a model’s body. These can be subtle edits, like improving someone’s posture, or something more extreme, like changing the shape of a body.
Let’s check how to use the Liquify tool.
Step 1: Duplicate Your Layer
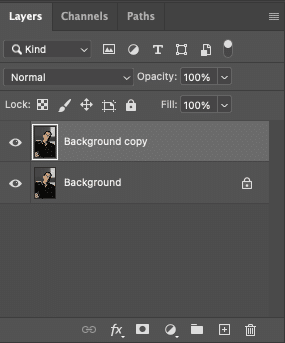
Duplicate your background layer.
Step 2: Open Liquify
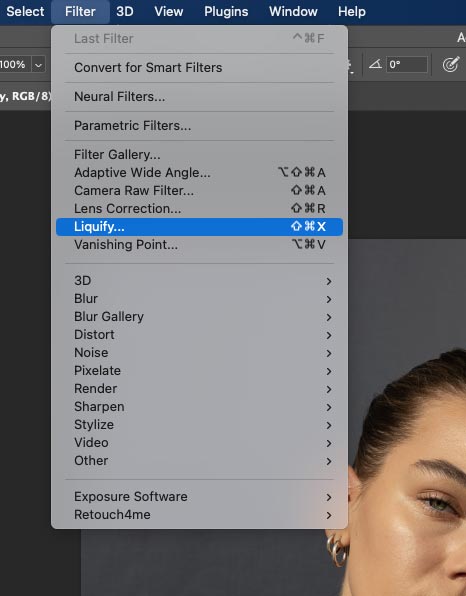
Go to Filter > Liquify. This will open a new window.
Step 3: Select Forward Warp

Click on Forward Warp (the icon at the very top of the icons section). Select an appropriate brush size by dragging the Size slider under Brush Tool Options to the right.
Step 4: Brush Over the Areas You’d Like to Change
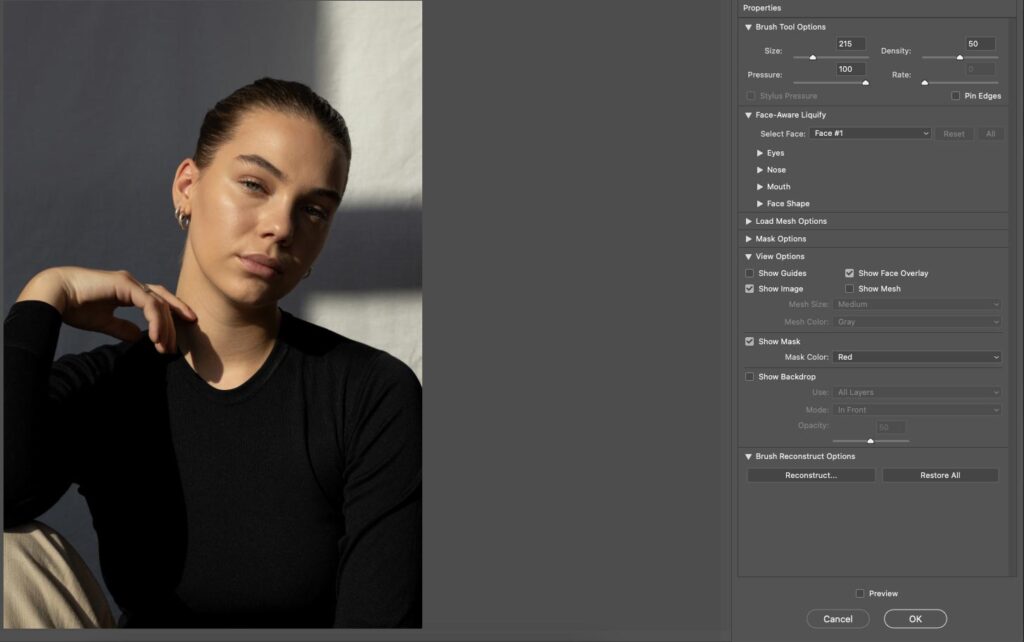
Carefully brush over the areas that you’d like to alter. For the most natural results, make sure to zoom in and adjust your brush size when necessary.
6. Clone Stamp
The Clone Stamp tool is ideal for natural portrait photo retouching and product photo retouching. This technique will help you make subtle but effective changes that will improve the quality of your photos.
This is one of the more subtle effects on this list, but it will make your product and face retouching sessions much easier, especially if you want to go for a more natural look.
Step 1: Duplicate Your Background Layer

Duplicate your background layer.
Step 2: Click on the Clone Tool and Change Blending Mode to Lighten

Click on the Clone tool. Change the blending mode to Lighten. Make sure the opacity is set to 20%. Also, make sure Aligned is not checked.
Step 3: Brush Over a Clean Part of the Image and Continue by Brushing Over an Unretouched Area
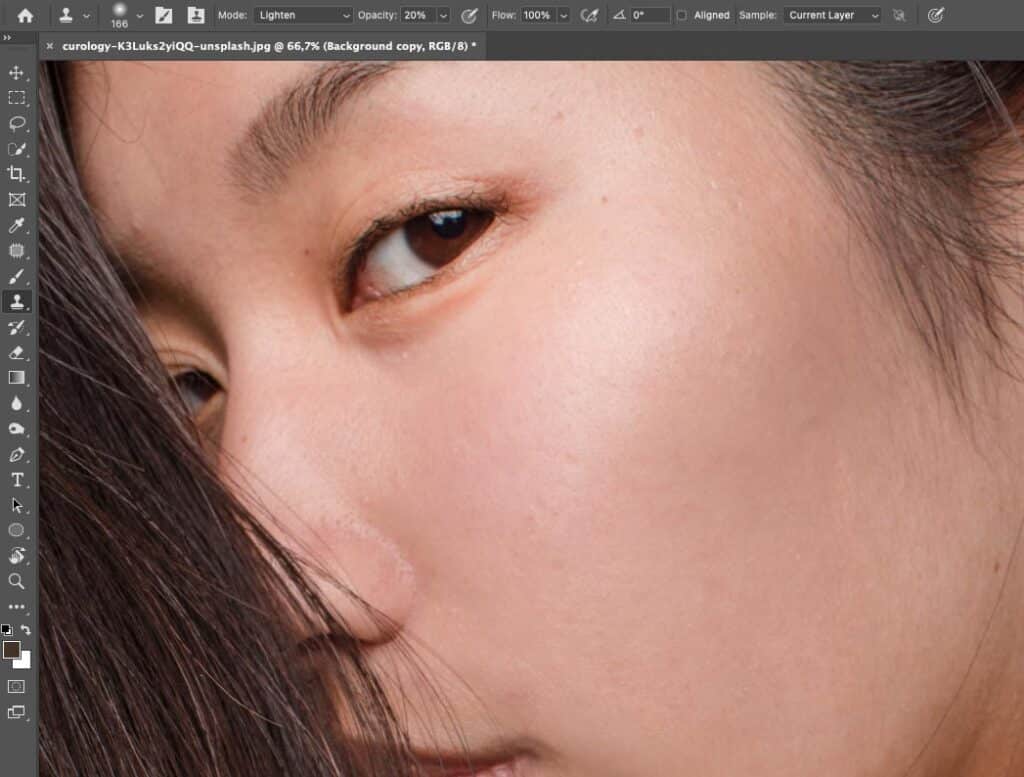
Holding the Alt or Option key on your keyboard, brush over a clean area on your photo that doesn’t have any blemishes. Then, brush over the areas that you’d like to retouch. Keep sampling parts of your photo and brushing over any flaws or blemishes until the model’s skin, or the product looks smooth.
Clipping Path Studio – Your Retouching Partner
If you don’t have the time or energy to retouch your photographs professionally, you can hire a photo retouching service like Clipping Path Studio to perfect your images.
It will take you a minute to make an order, and the results will be sent to you in 24 hours. Clipping Path Studio offers retouching services for portrait, fashion, and jewelry photographers, just to name a few.
Using a service like this will increase your productivity and help you build an impressive photography portfolio that will impress all of your future clients. Use Clipping Path Studio’s retouching service today to make your life easier.
FAQs
When retouching in Photoshop, what is the first step?
As you look at your raw portraits for editing, take note of what needs the most attention. If you need to focus on face retouching only, tools like Dodge & Burn and Spot Healing will help you make the model’s skin look flawless.
This is also suitable for product photography if your subject has lots of cracks, texture, or dust that you’d like to remove.
If you want a more advanced and high-end face retouching technique, frequency separation would be a better option. This technique will help you retouch the model’s skin to create a flawless but natural result.
What are 3 tools and techniques for image retouching?
Some of the most popular tools and techniques for product and portrait retouching are Frequency Separation, Dodge & Burn, and Spot Healing.
There are many other tools that you can use as you retouch photos in Photoshop, but the aforementioned ones are often used by professional retouchers in the fashion and product photography industries.
What are the basics of retouching?
If you want to drastically improve the way you retouch photos in Photoshop, make sure to familiarize yourself with Frequency Separation, Liquify, Spot Healing, and Dodge & Burn. These fundamentals will help you retouch any photo with ease.
Do photographers do their own retouching?
Some photographers do their own retouching, but others prefer to hire professional retouchers to edit their images.
Whether you retouch your own photos or not depends on your budget, availability, and editing skills. If you need more time to take photographs and relax, hiring a professional retoucher or a professional service may be a good idea.
However, if you genuinely enjoy the retouching process and don’t feel that it takes a lot of your time, you don’t have to hire anyone to do the work for you.
Ultimately, it all comes down to what you’re comfortable with as a photographer. There are many professional photographers who work with retouchers. There’s no shame in working with artists, just as there’s no shame in retouching photos independently.
What is the difference between photo retouching and image editing?
Photo retouching usually involves enhancing a face, body, or product to make it look more flattering. It is very popular in the fashion and product photography industries.
Image editing is a broader term that refers to any kind of photo editing, from color correction to simple photo adjustments.
If you want to retouch photos in Photoshop, you have lots of interesting and dynamic options to choose from. The key is to determine what exactly needs to be retouched and to use the correct tools and techniques to make beautiful changes to your photographs.
Whether you hire a service like Clipping Path Studio or retouch photos on your own, the results you get may help you boost your reputation as a photographer, find new clients, and generally make your portfolio look more appealing.