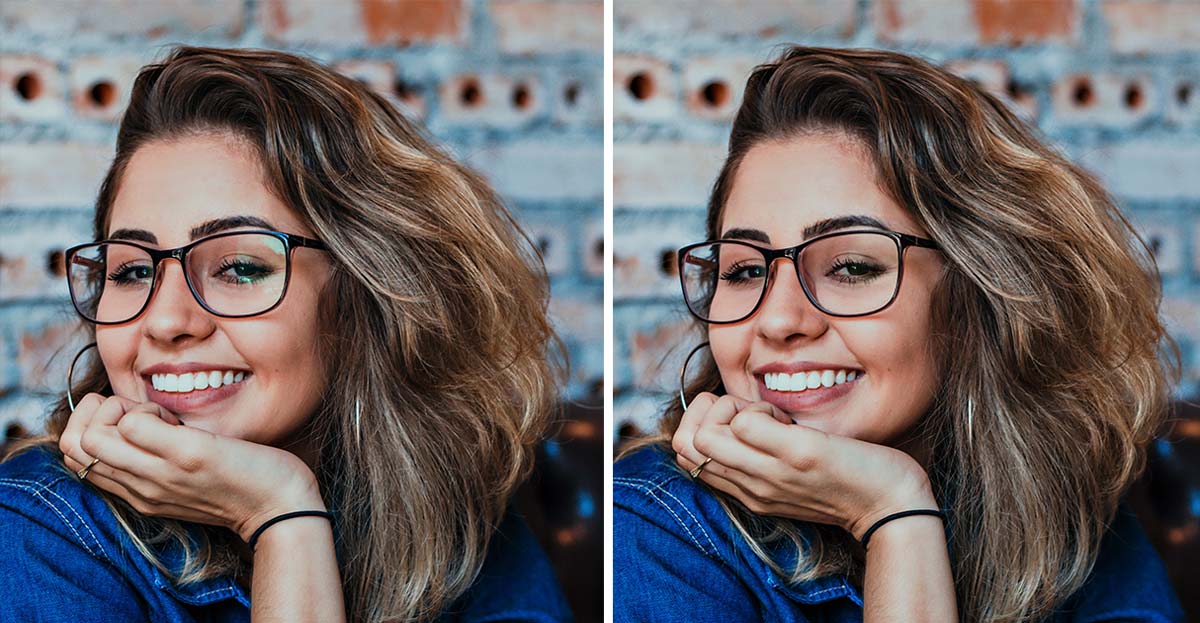Photo editing industry has now become as popular as photography itself is. No images can be approved to publish online without the minimum editing. This is even truer for e-commerce businesses. They deal with different kinds of images and often face unique conditions of images.
Having glare on glass is a common issue that photographers face with their images. It looks really odd and ruins the beauty of an image. It’s difficult to survive the e-commerce world without knowing how to remove glare from glasses in photoshop.
Let’s go through this step-by-step tutorial to learn – how to remove glasses glare in photoshop.
How to Remove Glare from Glasses in Photoshop?
Removing glare from an image might look tough, but it isn’t at all. If you just follow the steps below, you’ll be able to do it easily too. Check these steps –
Step 1: Open
Go to File and click on Open to open the file you want to work on.
Step 2: Solid Color Layer
Click on New Adjustment Layer and select Solid Color.
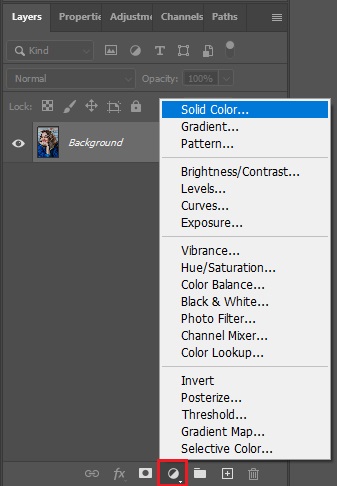
Select the Gray color. We’re doing this to work with the light of the glare area.
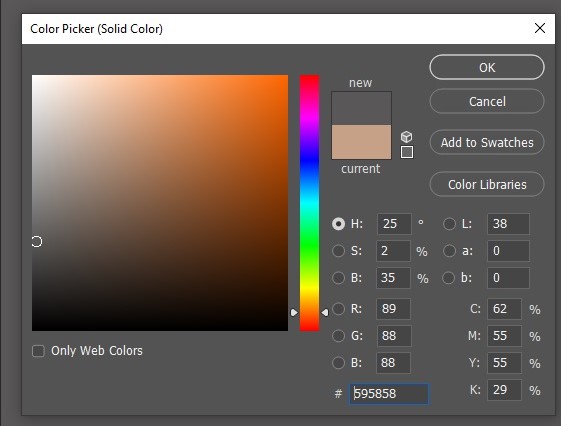
Change the Blend Mode to Color.
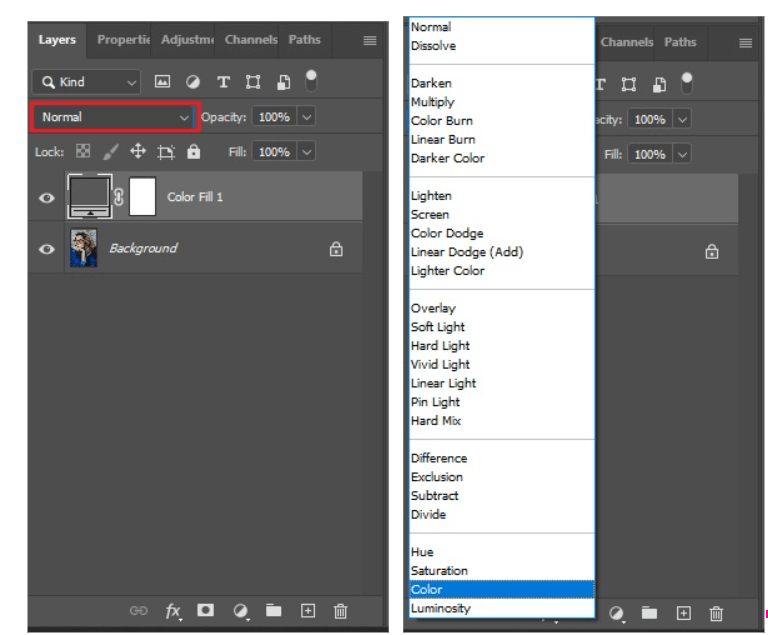
Learn, Where to Outsource Clipping Path Service with an Affordable Price and Hassle-free.
Step 3: Click on Curve
Select the Background Layer.
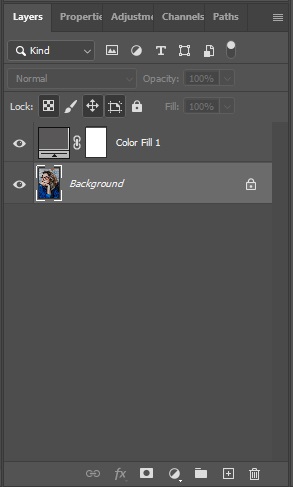
Again, from the Adjustment Layer, select Curves.
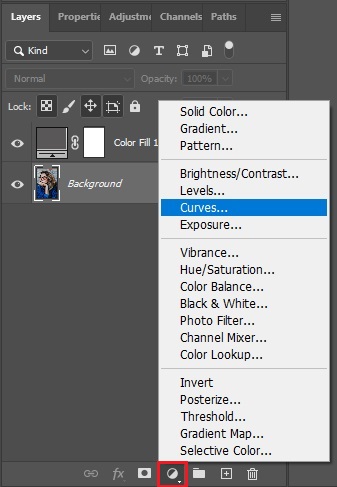
Now, drag the middle point below to make the glaring part more visible.

Step 4: Invert the Curves
Now, invert the Curves. To do that, make sure you’re on the Curves Layer and then press Ctrl+I. It’ll change the Layer to black.
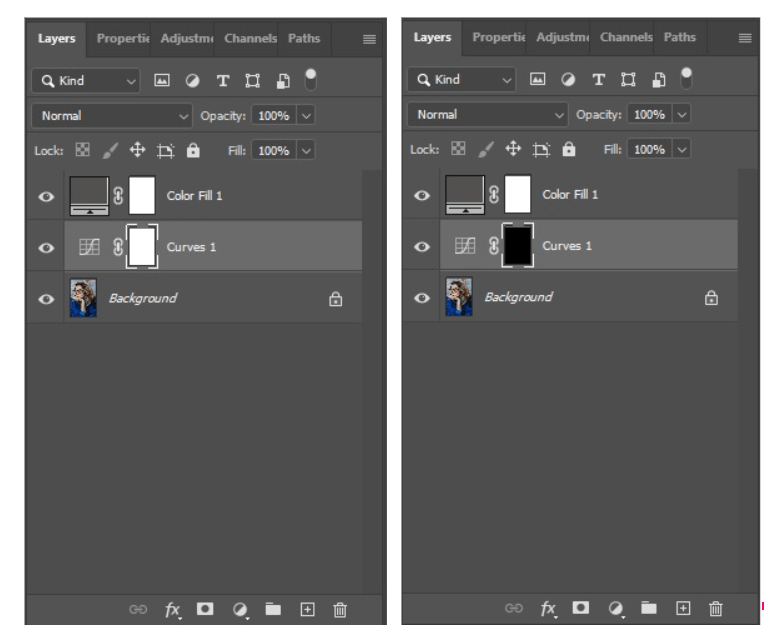
Step 5: Brush Tool (B)
From the toolbar, select the Brush Tool.
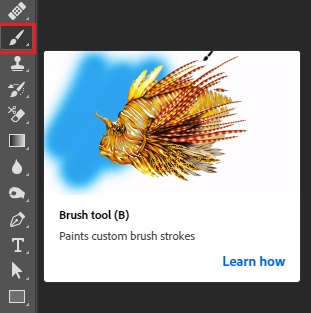
Look at the top menu, you’ll find an option called Flow. Set the flow to a lower level like 3% or 4%.
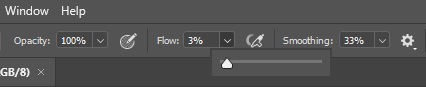
Now Brush the glare area with a black color to make it darken.
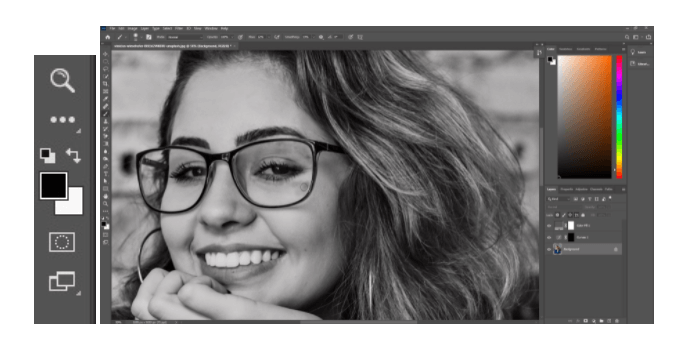
Step 6: New Layer
Add a new Layer by clicking on the plus sign from the Layer menu. Name the Layer as ‘Dodge & Burn’. We’re naming the layers just to keep track of the work.
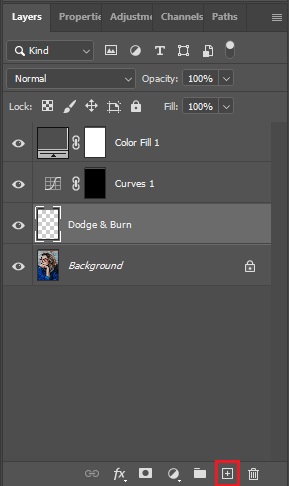
Step 7: Select the Brush Tool
From the toolbar pick the Brush tool. Now, correct the area where it’s needed. What I mean here is, if there is any area which you feel has become more white or black, correct the area by brushing with black or white color where necessary.
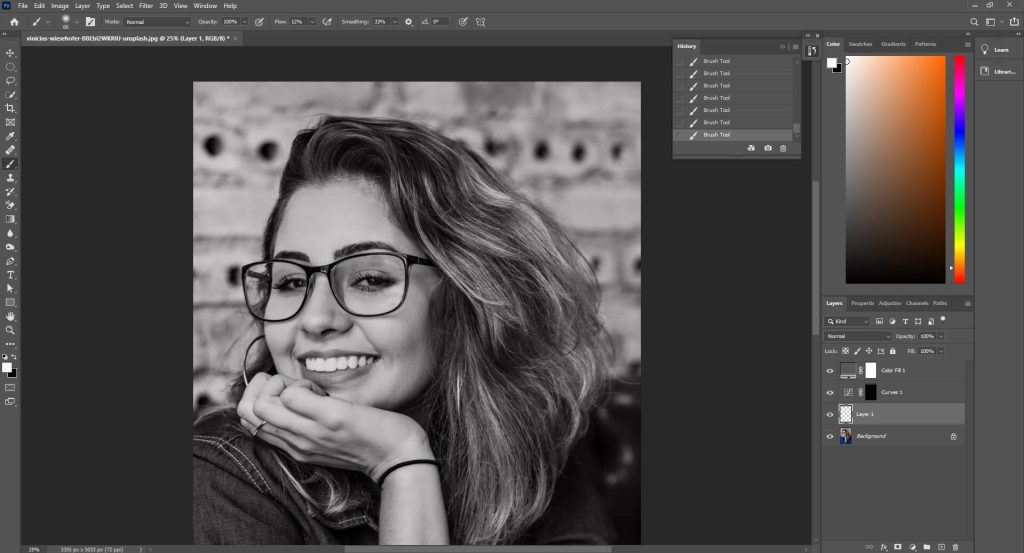
Step 8: New Layer
Add a new Layer by clicking on the Plus sign from the Layer menu. Name it as ‘Remove Glare’
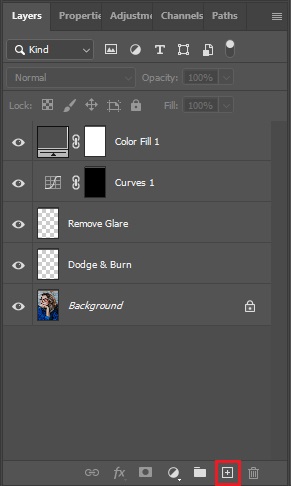
Turn off the Color Layer.
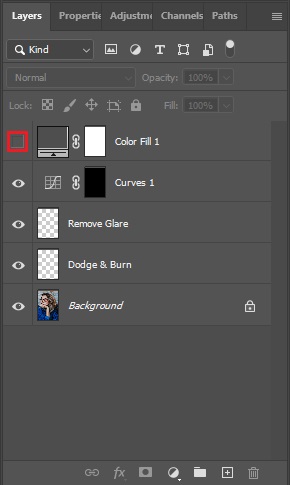
Step 10: Pick the Eye Dropper Tool (I)
Select the Eyedropper Tool from the Toolbar.

From the top menu, select sample as ‘Current & Below’
And sample size to 3 by 3 Average.

Step 11: Brush
Take the Brush Tool. Set the Blend Mode to Color.
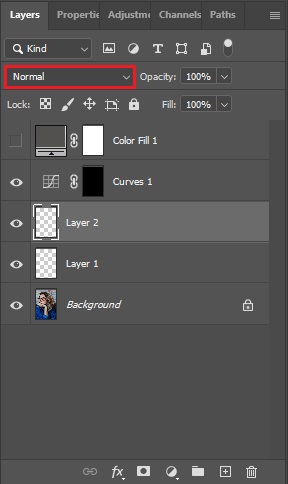
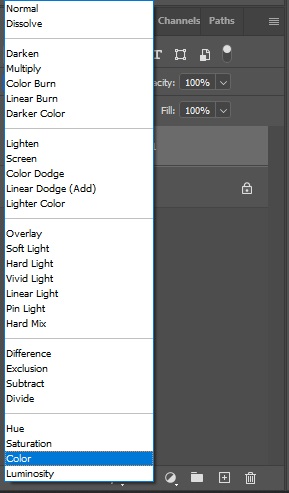
Step 12: Paint
Now, you’ll have to paint the area by giving a sample of which color you want to get. To take a sample, press the Alt button and click on the sample area.
Here, keep this in mind, you should take samples from the nearest clear point of the area you’re going to brush.

After taking a sample, brush on the glare area.
Step 13: Spots Correction
Now, if you still have some odd spots, you’ll have to correct them. You can do it by using either Spot Healing Tool or Healing Brush Tool.
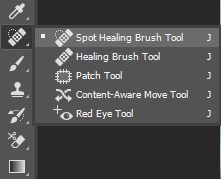
Select the Background Layer. Now take the Tool (Spot Healing Brush or Healing Brush) and Brush it on the area you need to correct. To use the Healing Brush Tool, you’ll have to give a sample by pressing Alt on your keyboard.
Step 14: Save the Image

Go to File and click on Save As. Save the file in both JPEG and PSD formats.
Get Perfectly Removed Lens Glare (reflection, shine) from Your Photo
It’s not as complicated to remove glare from an image as it looks like. Anyone can do it at home. But it requires practice to produce a perfect glare-free image. When you have tons of images to correct, maybe you don’t have the time to edit it all by yourself.
No need to worry about having high-quality images. Clipping Path Studio is a top-notch platform that provides photo editing services. Our high-quality services have satisfied countless clients and are still going on. There is no chance of regretting trying them as we offer free trials too.
Get Perfectly Removed Lens Glare With an Affordable Price.
Get Free Trial
How to Remove Glasses Glare in Photoshop – Final Thought
Images with glare, be it portrait or product photography, is not acceptable if you want to count the image as professional. By removing glare perfectly, you’ll take your images to the next level, and this is what will represent your brand at the end of the day.