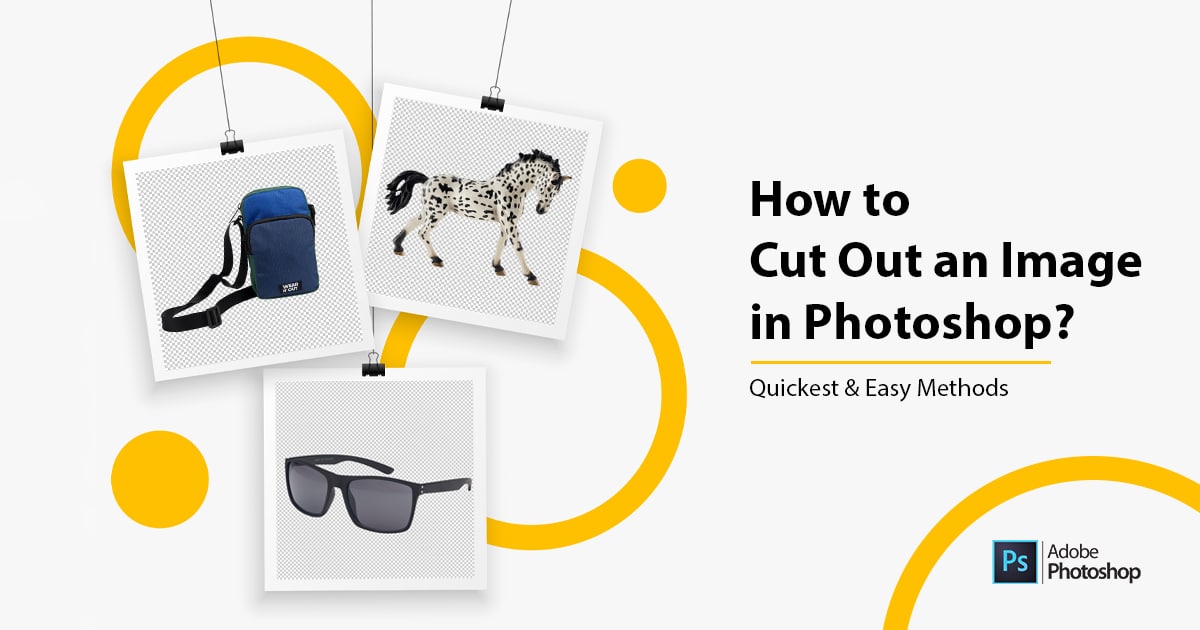Photography and photo editing industry have grown with the rise of the e-commerce world. The larger part of online business depends on product photography. And to do it perfectly, photo editing is a must.
Photo cut out means separating a part of an image. It might be the subject of the image or a specific part. This process allows working on a certain part of an image while keeping the rest of the area untouched.
If you’re a photographer or editor, you must need to know how to cut out an image in photoshop. There are different ways to cut out an image in photoshop. People often get confused with the options which one they should use.
Well, we have brought some quick and easy methods here. You’ll have an idea which one you should use and how.
What you’ll learn in this article
What you will learn in this article
In this article, we’re going to describe 3 easy ways to cut out an image in Photoshop using 3 different tools. We’ll explain the step-by-step process here. Moreover, you’ll get to know where you can get best clipping path service.
How To Cut Out An Image In Photoshop – 3 Easy Ways
There are several ways to cut out an image. The first step is to select the subject in an image. After selecting the subject, you can work on it.
Here, are the 3 tools that can be used to cut out an image in photoshop –
- Pen Tool
- Quick Selection Tool
- Object Selection Tool
Method 1: How to use Pen Tool in Photoshop to Cut Out Images
Pen tool gives the complete freedom to work manually on an image. You’ll select the edge of an image by creating a clipping Path. The fineness of the selection depends on how accurate your selection is.
Let’s dig deeper in the process –
Step 1 : Open
Open photoshop on your pc. Go to File and click on Open to open the file.
Step 2 : Duplicate Layer
Right-click on the Background Layer and select Duplicate Layer to Make a copy of the layer. Or you can do it by pressing Ctrl+J on the keyboard too. This is for safety.
Step 3 : Take Tool
From the toolbar, select Pent Tool.
Step 4 : Create Clipping Path
After taking the pen tool, at first, zoom your image to see the edges clearly. You can keep it around 200% or 300%. This will allow you to draw the path accurately.
Now, start pointing the edges of the object you want to cut out. These points are called Anchor points. Keep marking till you reach the starting point.
Also Read: How to Create a Clipping Path in Photoshop
Try to create the path accurately so that it looks natural.
Step 5 : Make Selection
When you’re done with creating the clipping path, right-click on the image. Now click on Make Selection. This will select the area.
Now you’ve separated the selected part from the image. You can use the selected part in whichever way you want.
Step 6 : Cut Out Image Background
Now, your selection is ready. This part is now separated and can be used in whichever way you want. You can hide the object by pressing delete or add Layer Mask to remove the background or do any other correction you want to do.
You may also read: How to Remove Background in Photoshop
Method 2: Cut out an Image With the Quick Selection Tool
Quick Selection works with artificial intelligence, which has the capability to select a subject automatically. You don’t even need to tell it which one is the subject. This can automatically identify the subject.
Here’s detailed explanation of this process –
Step 1: Open
Go to File and click on Open to open the file you want to work on.
Step 2 : Duplicate Layer
Right-click on the Background Layer and select Duplicate Layer to Make a copy of the layer. Or you can do it by pressing Ctrl+J on the keyboard too. This is for safety.
Step 3 : Take Tool
From the toolbar menu, select Quick Selection Tool. It’s at the upper portion of the toolbar.
Step 4 : Select Subject
Now, click on Select Subject from the top menu.
Now, this tool will automatically find and select the subject from the image.
Step 5 : Edit Selection
As this is artificial intelligence, there is a good possibility that it might not be able to select the area accurately. So, you’ll have to work on the selection.
Go to the top menu and adjust your brush size according to your need.
If you want to include an area inside your selection, just click there. And if you want to remove an area from the selection, press Alt on your keyboard and then click on the area.
Step 6 : Cut Out Image Background
Now, your selection is ready. This part is now separated and can be used in whichever way you want. You can hide the object by pressing delete or add Layer Mask to remove the background or do any other correction you want to do.
Also Read: How to Remove Unwanted Objects in Photoshop
Method 3: Cut out an Image With the Object Selection Tool
Object Selection Tool is also a kind of automatic tool. You’ll have to draw a box around the subject to indicate which area you want to select. And then, this tool will select the subject inside the box.
Check out how it works –
Step 1 : Open
Go to File and click on Open to open the file you want to work on.
Step 2 : Duplicate Layer
Right-click on the Background Layer and select Duplicate Layer to Make a copy of the layer. Or you can do it by pressing Ctrl+J on the keyboard too. This is for safety.
Step 3 : Take Tool
From the toolbar menu, select Object Selection Tool. You’ll find it under the Quick Selection Tool menu.
Step 4 : Mark the Area
Draw a box around the subject you want to cut.
This will select the area.
Step 5 : Edit Selection
Like before, there is a possibility of not getting accurate selection as this is an automatic tool.
So, select the Quick Selection Tool again and correct the selection by adding or removing the area from the subject.
Step 6 : Cut Out Image Background
Now, your selection is ready. This part is now separated and can be used in whichever way you want. You can hide the object by pressing delete or add Layer Mask to remove the background or do any other correction you want to do.
Also Read: How To Make A Pure White Background In Photoshop
What Is The Fastest And Best Way To Cut Out An Image In Photoshop?
If you want the fastest and best way to cut out an image in photoshop, you should go for the Quick Selection Tool. This tool doesn’t even take a minute to select the subject. Even if you need to correct the selection, it’ll take just a few minutes to do that.
Other than that, the pen tool can be counted as the most efficient tool to cut out an image. Because you’ll have complete control while using this tool. If you’re efficient, you’ll be able to produce the finest work. Also, this tool is a must if you work with complicated images. In those cases, automatic selection doesn’t work that well.
Save Your Time Through Image Cut Out Service
It’s not always possible to work with images all by yourself. There might be a large number of images that require enough time to edit. Also, if you want to produce professional-level work, it’s better to let the professionals handle it.
Clipping Path Studio has been working in this field for so many years. They have a creative, efficient, and dedicated team that is determined to produce top-notch work. They offer you to try them for free and then make a decision.
Image Cut Out Service With an Affordable Price.
Get Free Trial
Final Thoughts
Photo cut out is one of the basic works of photoshop. If you do commercial works, no matter what you do, you’ll have to go through this process one or another day. You can get it done by yourself or for a better result, take the assistance of the experts.