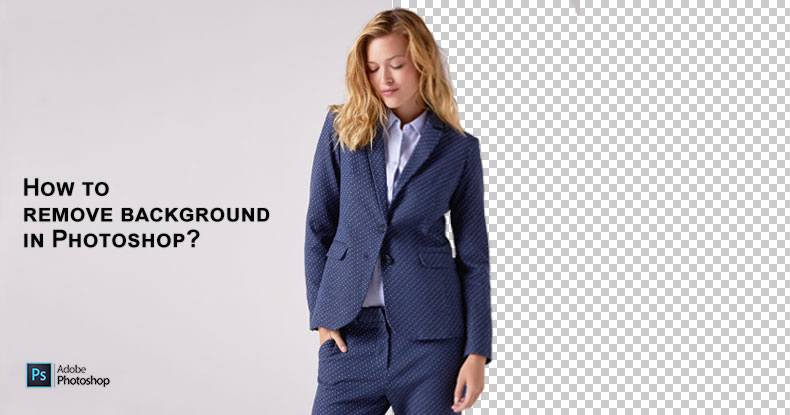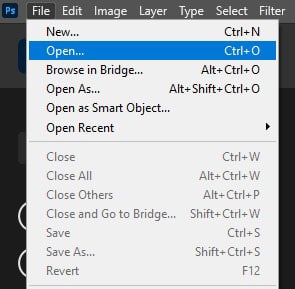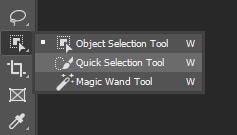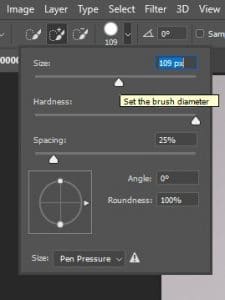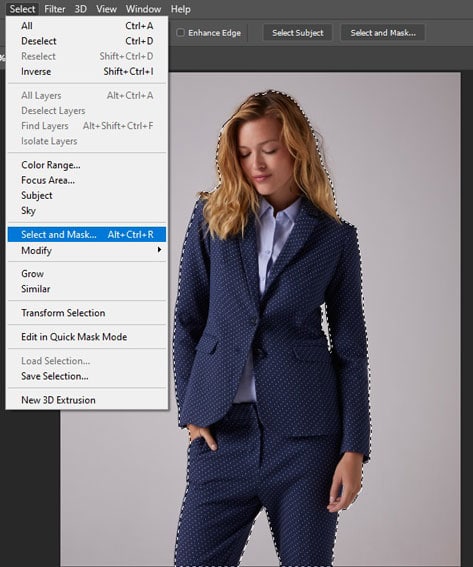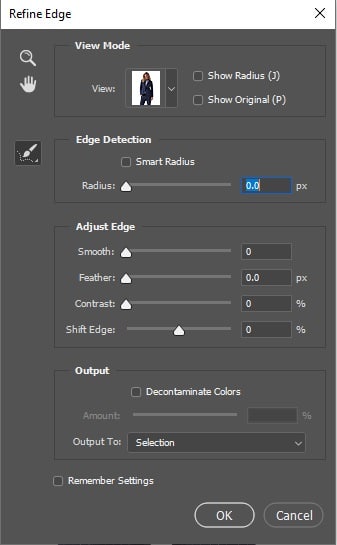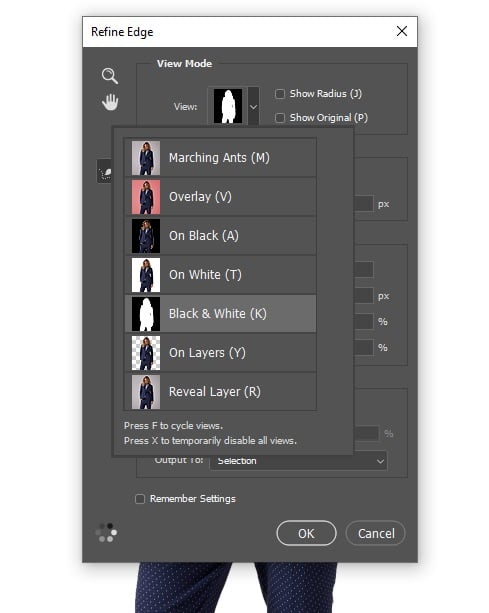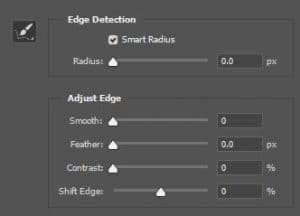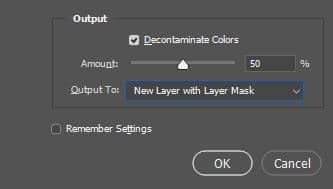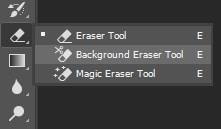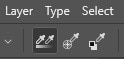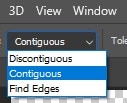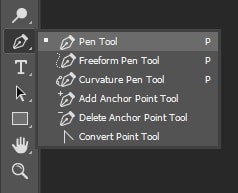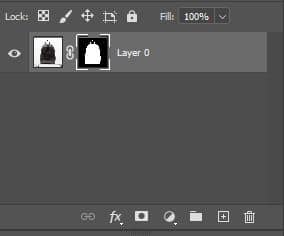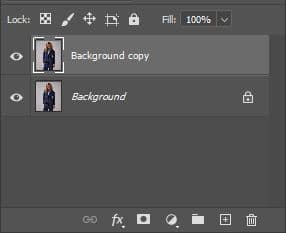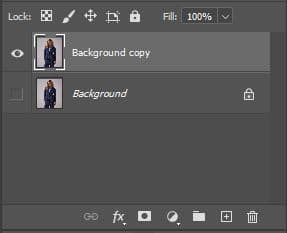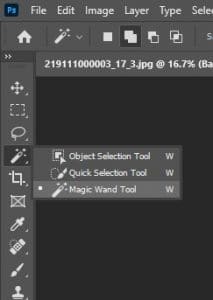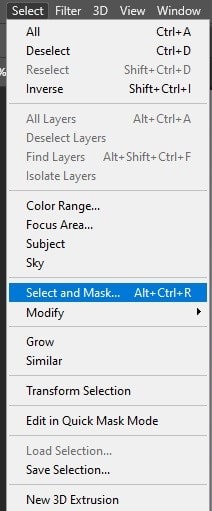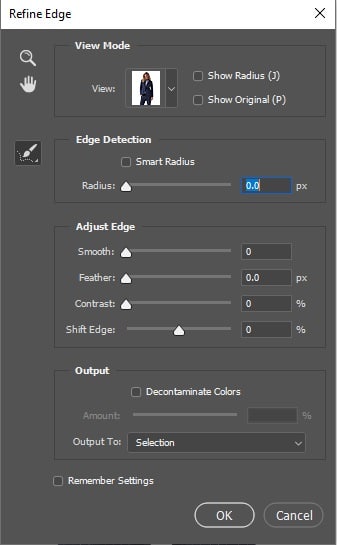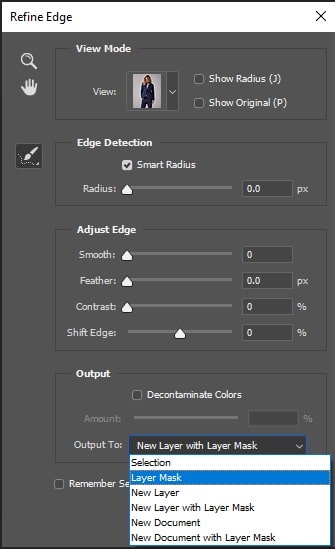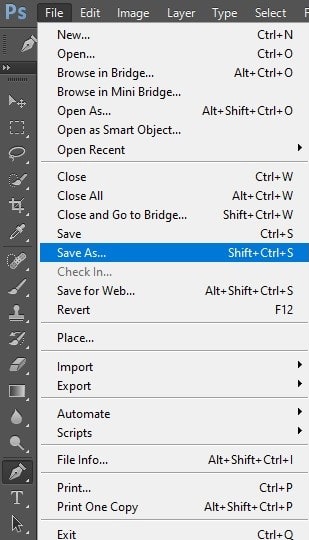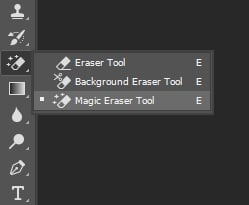With the rise of online life, e-commerce business got a huge reach in the last few years. People are becoming more dependent on online stores than ever before. While buying products online, they mostly rely on the images they see. Images work as a bridge between seller and customer.
Knowing how to remove background in Photoshop is one of the essential post-processing works that you need to master to survive the e-commerce field. Not just to remove background, this skill is needed to do many other editing works too.
If you’re a product photographer or you run an online business, it’s not uncommon to struggle with the disturbing background behind the main subject. All you want is perfect, clean, professional-looking product photos to present to your customers.
No worries! We’re going to introduce you to some of the basic & most used tools in photoshop to remove the background of your image as well as you’ll get step-by-step instruction on how to use these tools too.
So, let’s start the train!
What you’ll learn in this article
What is Image Background Removal?
There are two main parts of a photograph –
- Foreground
- Background
The foreground is usually the subject of an image. The background is the setup for the subject that shows up behind the subject. Removing the background means separating the subject from the background. It gives the image a cleaner and simpler look. To remove background from a picture means to make the image transparent.
Moreover, it keeps the focus of the viewer exactly where it needs to be, on the subject. In e-commerce product photography, we often need to keep the concentration on the subject only, and we don’t want to disturb it with any other element of the photo.
Removing the background creates that space in an image. It is useful not only to remove the whole background but also to remove unwanted parts from an image.
How to Remove Background in Photoshop Using Different Tools
So, we are going to talk about five tools that you can use to remove the background. After following these processes step by step, you will get an in-depth idea of how to remove background in photoshop from your product photos.
Before that, have a look on which tool is useful for what type of work :
- Quick Selection Tool : You should use this tool when your image is not that complex, simple outline without much shady areas or inside holes.
- Background Eraser Tool : You can use this tool on images which have not that sharp or clear edges. For example, if your subject has hair, the background eraser tool will be ideal.
- Pen Tool : If your image has clearly defined edges, be it straight line or curve doesn’t matter, just pick the pen tool, it will do your work. Even if your image has inside areas, pen tool can handle that too.
- Magic Wand Tool : Choose the magic wand tool when your image background contains similar color or similar tone everywhere. For instance, images with solid color background work best in this case.
- Magic Eraser Tool : Like magic wand tool, magic eraser tool is also useful for images with one color tone or one brightness value. This tool will remove the background with just one click.
Method 1: Remove Background in Photoshop Using the Quick Selection Tool
The quick selection tool is quite an easy tool. It finds the edges and creates a line around the edges to separate the subject from the background. There is an option to modify the selection area too. As its name says, it really is a quick solution for difficult work.
Let’s go deeper into the step-by-step process of this tool.
Step 1: Open the File
First, open the file in photoshop. Go to the File option and click on Open and then choose the image you want to edit.
Step 2: Select Quick Selection Tool
Pick the quick selection tool from the toolbar.
Step 3: Make Selection
Now start creating a selection around the image. Brush the round shape mark to make the selection. Don’t worry if you mark something mistakenly that you don’t want to remove. Just press the alt button on your keyboard; it’ll change the + sign inside the circle to – sign. Now deselect the area that you don’t want to select by moving the circle around the area.
Step 4: Refine the Edge
Now, click on refine the edge option. If you can’t find it on the top menu, click on the Select button from the top. Then, you’ll find an option called Select and Mask.
Now, press on the shift button on your keyboard and click on the Select and Mask option at a time. A box like this will pop up. There are several options in this box.
Step 5: Black & White View Mode
From the view menu, you can choose any background option you want. Here, you can see several background options from where you can determine the way you want to see your selection. It’s best to use solid color like black. Because that’ll give you a clearer look at your selection.
Step 6: Smart Radius
Click on the smart radius box and shift the slider a little bit to make some areas more transparent. Like, for this image, we need to do that for the hair part. But while making the change, keep your eyes on the other parts of the image, too, because this will make a change in other parts too. So, don’t shift the slider too far.
Just below that, there are some options under the name Adjust Edge. There you can find Smooth, Feather, Contrast, and Shift Edge. Shift the slides and check the changes in your image.
Step 7: Edge Detection Brush
Also, you can use a brush to get the transparency you want. Click on the brush icon from the left and brush around the area you want to make clear.
Step 8: New Layer
When you’re satisfied with your adjustments, to finalize, click on the Decontaminate Colors option and put a small number. Finally, choose the output option to New Layer with Layer Mask.
Step 9: Save the File
Now that you’re done with your background removal, you can save your file. Go to File and select Save As and save your file to your desired folder.
Method 2: Remove Background in Photoshop Using the Background Eraser Tool
The fun fact is, though it’s called a background eraser tool, this has no idea on what’s the background, what is the foreground, or what is the subject of an image. What this tool does is, finds differences. Its working method is to separate one color from another.
This is how we can tell this tool which color of the image we want to keep and which we want to remove. And as this hasn’t any idea about the background, you can use this tool to remove any unwanted part of the image, too, by simply giving photoshop the right direction.
So let’s check the step-by-step process of removing the background with the background eraser tool.
Step 1: Open the File
Open your desired image to remove the background.
Step 2: Select Background Eraser Tool
Go to the toolbar and select the background eraser tool.
Step 3: Adjust Brush Size
On the top left corner, there is a white circle. There you can find some options regarding the brush. You can choose the size you want as well, as you can control the hardness.
Step 4: Moving Crosshair
Now zoom in on your image as much as you need so that you can identify the edges clearly. Then start removing the background by moving the circle. Be careful that you don’t bring the crosshair inside the subject area. That will erase the subject too. Keep changing your brush size depending on where you’re working.
Step 5: Adjust the options
1. Sampling Options
You can find the three sampling options at the top menu.
- Continuous
- Once
- Background Swatch
If you choose the continuous sampling option, your brush will pick the sample every time you drag the brush. So, it’ll keep changing the sample.
The option called ‘Once’ does the thing its name says. It will pick the color you drag at first. Then it’ll remove only this color when you drag the cursor. For example, you clicked on the red color first; then this brush will just find the red color and keep erasing that color.
Background swatch will erase only the background color. You can set a color as background in the color palette, and considering that as a sample of background, photoshop will erase that particular color from your image.
2. Limits
Under the limit box on top, there are three options to choose from.
- Contiguous
- Discontiguous
- Find Edges
The contiguous option only picks the pixels that are touching the pixel under the + sign. If there is any separation in the image, it won’t cross the area that doesn’t match the pixel under the + sign.
Discontiguous is for more critical areas. This will erase everything that matches the color you’re erasing. When you drag the big circle, it’ll try to find out the color that you gave as a sample. If the color is inside the circle, it’ll erase that.
Find Edges simply does what it says. This will find the edges in your image and separate that from the background.
3. Tolerance
Tolerance level determines how sensitive the brush will be. You have to keep changing the level and try what suits you best. Different areas of your image might require a different level of tolerance.
If the edge of your subject and background have kind of similar color, keep the tolerance level low to avoid erasing your subject. Similarly, if you can’t erase the background even after brushing, move the tolerance level to a higher number.
4. Protect Foreground Color
And finally, there is another option to give a perfect look to your image. This Protect Foreground Color can save your image from erasing unwanted parts. You just have to give photoshop a sample color of your foreground that you want to protect, and it won’t touch that color while erasing the background.
Step 6: Save the File
When you’re done erasing the background using all the options, it’s time to save your file. Go to File, and select Save As, and save the file as JPEG and PSD.
Method 3: Remove Background in Photoshop Using the Pen Tool
The pen tool is mostly useful for images that have sharp edges. Editing images with blur edges can be frustrating sometimes. Pen tool works by creating a path around a subject, and as you draw the line, you can create it as you wish. For working with curves or straight lines, the pen tool is really useful for post-processing.
Let’s jump to the process!
Step 1: Open the File
Open the image in photoshop from which you want to remove the background. Go to File and click on Open and choose a file to edit. The pen tool is useful mostly for images that have sharp edges. So, it’s better if you choose an image with a sharp borderline.
Step 2: Pick the Pen Tool
Select the pen tool from the toolbar options.
Step 3: Create Clipping Path
Now start creating a clipping path. This is the main part of removing the background with the pen tool. Zoom your image as much as you need; 200% or 300% is a good size. Zooming is important to mark the edges perfectly.
Also Read, How to Outsource Clipping Path Services
Be careful while drawing the line; this will determine the part you want to remove. Create a curve where it is necessary to give your image a natural look.
If your image contains an area inside your selection, you’ll have to make a separate selection for that area. Like, in this image, there is space inside the handle of the bag. So, I selected all the small areas as well.
You can do one after another, or you can create an inside selection along with the main selection.
Step 4: Save Path
Save the path once your selection is done.
Step 5: Make Selection
When you are done with creating the clipping path, right-click on your mouse and click on Make Selection. Now your selection is ready.
Step 6: Create Layer Mask
Go to the right side and create a new layer mask. Now, your background will disappear.
Step 7: Save the File
After removing the background, it’s time to save the file. Go to File, click on Save As and save the file according to your wish.
Method 4: Remove Background in Photoshop Using Magic Wand Tool
A magic wand is one of the oldest tools of photoshop. Unlike other tools, which make selections based on pixel or edge, the Magic Wand tool makes the selection based on tone and color. That means it won’t read pixels; rather, it’ll look for a similar color tone and brightness or shadow level.
Here is the explanation of this tool.
Step 1: Open the File
Open the file from File > Open.
Step 2: Duplicate Layer
Create a duplicate layer of the background layer. Right-click on the background layer, then select Duplicate Layer.
Step 3: Hide Background Layer
There is an eye icon with every layer. Click on the eye icon with the background layer and hide the layer.
Step 4: Select the Tool
Pick the Magic Wand tool for the tool bar. You will find it with the quick selection tool.
Step 5: Configure Magic Wand Tool
As you know, the magic wand tool works based on tone or color reading, you’ll have to click anywhere on the background area, and this will select the area with the same tone.
You might need to select several areas. In that case, click on add to selection and start clicking the area you need to include. Check the options below to adjust the options according to your need.
See, in this image, we have several areas where the magic wand tool couldn’t detect the same color. So we need to add those areas by clicking on those again.
Step 5: Adjust the Options
1. Tolerance
Tolerance level determines the range of colors that this tool will select. Let me explain to you! If you choose a lower tolerance level, this tool will pick a small range of colors.
For example, if the level is set as 20, and you click on green color, this tool will select 20 lighter and darker shades of that color. On the other hand, if you keep it on 100, it’ll reach till 100 shades.
If your image has a similar color to your subject, set a higher tolerance level. If not, do the opposite.
2. Contiguous
If you mark the Contiguous option, this will limit the selection for better. How? Well, if it’s marked, it’ll only select pixels that are connected to the first pixel and acceptable with the tolerance level you set.
Otherwise, this will pick all the similar color tones to exist in the image with your first click. It’s wise to keep it marked.
3. Anti-Alias
Clicking Anti-Alias will allow semi-transparent pixels to your image. So, what semi-transparent pixels do is, it makes the edge smoother. This will give the image a more natural look by softening the edges.
4. Sample All Layers
If you’re working on multiple layers, this option will apply the changes in all layers if you keep it checked. If it’s unchecked, this will keep the changes only on the layer you’re working on.
Step 6: Select and Mask
Once you’re done with the selection, go to the Select option. Under that, click on Select and Mask. Now you’ll see that your subject has disappeared. Don’t panic! Just press on alt + I. This will invert the selection. Now, it’s time to give the final touch.
Step 7: Refine Edges
Shift the sliders and see the changes happening in the image. Smooth the edge if you need it with the smooth slider. Try which suits best on your image and make the custom setting.
Step 8: Output
Go to output and click on Layer Mask.
Step 9: Save the File
Save your file at your desired location. Click on File and go to Save As, and save as you want.
Method 4: Remove Background in Photoshop Using Magic Eraser Tool
Magic Eraser Tool is actually the combination of a background eraser tool and a magic wand tool. This tool removes background based on where you click, but like a magic wand tool, it reads the color, tone and under a specific tolerance level, it can mark all the areas with a similar color or similar tone. Unlike the background eraser tool, you don’t need to drag the cursor; what you need to do is just a click.
Step 1: Open the File
Open the file in photoshop. Go to File, click on Open and then choose the file you want to edit.
Step 2: Select the Tool
Pick the magic eraser tool from the toolbar.
Step 3: Set the Options
Set the tolerance level according to your need. Keep it lower if the background has a similar color tone as your subject, or keep it higher if your color tone is different from the subject.
Click on the contiguous option to get a more accurate selection.
Step 4: Remove the Background
Now, click on the image background. This will remove the background from your image.
See, here we have some areas that are not erased with the first click. So, I will just zoom the image and click on the untouched area.
Step 5: Save the file
Finally, it’s done and time to save! Go to File, choose Save As and keep it wherever you want. Don’t forget to save the PSD file for future use.
Benefits of Removing Background for Product Photos
One of the major works of e-commerce photography is to remove background from images. If you are a product photographer, the first thing you’ll have to learn is to remove the background from photos. You can call it the first step of post-processing of product photography.
Obviously, there is enough reason that this particular method has become so important. Removing the background gives plenty of benefits in the case of an e-commerce business. You just can’t ignore the potential of background remover.
Other than the e-commerce business, many other areas also use background remover. For instance, modeling houses, fashion industries, real estate businesses, etc.
- Cleaner Image
Removing the background from a photo gives the image a clean look. Surely, while selling a product, you won’t want your viewer to struggle to concentrate on the subject. This is important to keep the concentration exactly on the product you want to show them. Just by eliminating the background, you can keep all the focus on the image.
- To Change Background
Remove image background is the first step if you want to change the background Color. We all can understand this, right? If you want to change something, you’ll have to remove the existing one first. The same goes with the background changing.
- Creating Unique Brand
If you want to create a brand with your own unique style, you’ll have to learn how to remove background in photoshop. You might wonder, why? Let me tell you this, removing background helps to maintain the consistency of images by keeping the same white background. Whichever style you want to follow, you can maintain it when your images are clean.
- Image Requirement
Sometimes it’s not a choice but an essential. Many online sites require specific criteria. Some demand a clean or solid color background with a specific size. So, you’ll have to remove the background of your image to sell your products on those sites.
- Better Performance Online
Another plus-point of background remover is you can use the image in different platforms or modify the theme with your image. Also, images with clean or solid backgrounds have a faster loading rate. So, your images will access your viewers before many others.
We Offer You to Relax
Now you know a number of different ways to remove background from a photo. Do you think it’s tough? Not at all, right? You just can practice for a while and start creating advanced-level product images.
But it requires a lot of practice to take your images to the next level. You need to master the skill to get the perfect and professional look.
If you think you don’t have that much time or you don’t want to take the risk or you just have such a huge number of images that you can’t edit alone, there is no need to worry! You can outsource photo editing in that case.
You can just relax and hand over the work to the masters who are ready to get your job done. You’ll find hundreds of websites on the internet that work on the post-processing of product images. Clipping Path Studio is one of the leading sites that you can trust without thinking twice.
Whatever the number of images, no matter how complex the images are, we trained our clipping path specialists to deliver everything you need, that even in time. Here, you’ll get everything in one place, that even at a reasonable price. We can tell you to try us for free and then trust us. Your images will be taken care of with complete attention.
FAQs
Q. How Do You Make a Transparent Background in Photoshop?
When you remove the background, this actually makes the image transparent. There is nothing behind the subject, and you can put anything as background.
Q. Where is the Background Eraser Tool in Photoshop?
The Background Eraser Tool is right below the history brush tool in the toolbar. It literally looks like an eraser. There you can find the eraser tool, background eraser tool, and magic eraser tool.
Q. Where is the magic wand tool in Photoshop?
The magic wand tool is right over the crop icon. It looks like a magic stick. There are three options, including quick selection and magic wand tool.
Final Thoughts – How to Remove Background in Photoshop
The expected number of global digital customers is more than 2 billion in the year 2021. This can give an idea about the amount of competition in the e-commerce field. And this competition is continuously growing.
At the end of the day, what matters is how visually attractive your product images are. This will decide if the product will sell or not. Your customers only have the reference of photos.
Outstanding product images not just boost sales but also it ensures the return of a customer, which is really important in the e-commerce business.
While creating photos for e-commerce business, shooting and post processing both play vital roles. Even if you do your best while shooting with light and other props, you still need to work with the images to make them ready to upload online. There are specific requirements for images in many sites, too, that can’t be fulfilled while shooting.
Removing background from a photo is one of the most applied post-processing in product photography or the e-commerce world. More than half of the product images need to remove background or remove particular parts from images. So, removing background from images is one thing you can’t deny in the case of product photography. The better you’re at this; the superior your images will be.