Not many people know how to deselect in Photoshop. While we use Selection Tools in all kinds of designs and art work on Photoshop, it is also essential to learn how to deselect a selected region in this software.
There are different methods of deselecting and we are going to look at them in detail in this tutorial. Whether you want to deselect text or a layer, this guide will equip you with the knowledge to do anything you want.
We will start by taking a look at the Selection Tools, and then progress towards deselecting. There are several methods to do so, and we are going to discuss them in detail. We hope this guide will help you become an expert designer.
So, let’s get started.
What you’ll learn in this article
Selection Tools in Photoshop
Photoshop comes with a variety of selection tools. You can find them in the Tool Bar on the left. All of these tools work differently to achieve the same goal – select a portion of the screen.
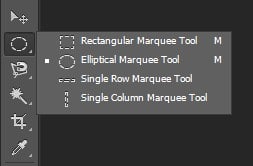
These tools include, Rectangular Marquee Tool, Elliptical Marquee Tool, Single Row and Single Column Marquee Tools, Lasso Tool, Polygonal Lasso Tool, Magnetic Lasso Tool, Quick Selection Tool and Magic Wand Tool. You can also make selections with the Pen Tool.
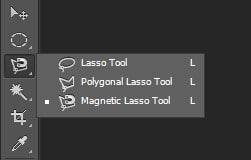
Once you have selected a region, you are then free to use it anyway you want. You can cut or copy the portion and paste it to another layer, or you can also merge two images together using selections. The Selection Tools are used to create beautiful designs in Photoshop.
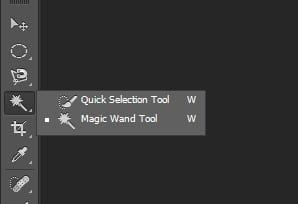
But what to do if you accidently select the wrong region? Or if you no longer want to use the selected portion in your design? That is where deselection comes in. It is a handy skill to learn when using Photoshop.
How to Deselect in Photoshop?
If you occasionally use the Selection Tools in designing, you also need to learn how to deselect in Photoshop. There are several methods for doing so. Let’s take a look at some of the methods of deselecting regions in Photoshop.
Deselecting from the Top Menu:
Photoshop comes with the Select Menu which features several options related to selections. You can find it among the Top Menu options. You can find features such as Inversing the selection and also Refining the selections listed under it. Another option on this menu is ‘Deselect’.
If you do not want to use the selected region, or need to select another portion, simply follow the steps given below:
- Go to the Select menu.
- Click on Deselect.
This will immediately deselect the selected region on your screen. You can reselect the region if you want to select another portion.
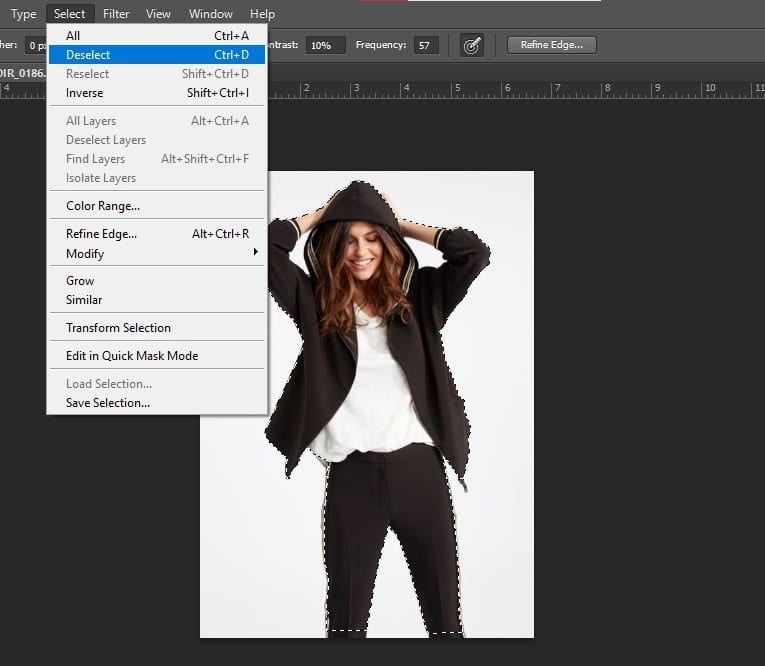
Deselecting with Mouse:
Another method for selecting which is also pretty easy is deselecting with mouse. All you have to do is right click on the boundary of selected region. This will open a menu with several options. One of these options is Deselect.
Here is how you deselect using mouse:
- Right Click on the boundary of selection
- Click Deselect on the menu
By using this option you can deselect the region easily. Most people are comfortable using mouse for all actions on Photoshop. If you are one of them, this method would suit you best for deselecting a region in Photoshop.
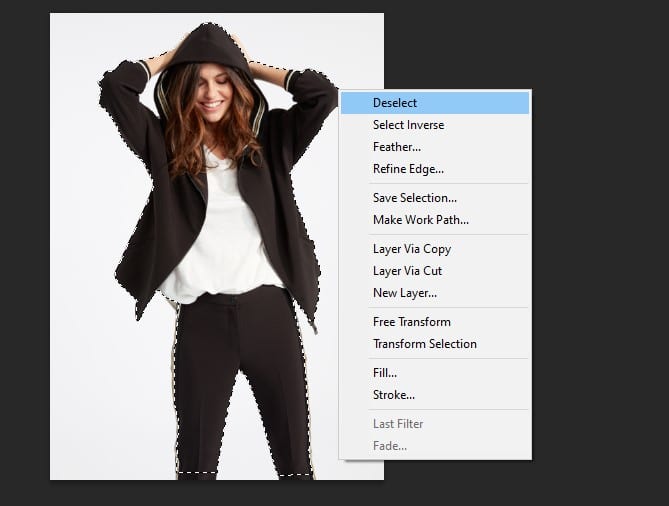
Shortcut for Deselecting
One of the easiest method of deselecting in Photoshop is using the keyboard shortcut for deselection. You can find a keyboard shortcut for all the major functions in Photoshop such as cutting, pasting, copying, and saving the file.
Similarly there is also a shortcut for deselecting a selected region. All you have to do is press ‘control’ on your keyboard and also press ‘D’ along with it. The keyboard shortcut for deselecting a selection is “Ctrl+D”.
Here’s how you deselect using the keyboard;
- Press ‘Control’ on your keyboard
- While holding the ‘Control’ key, press ‘D’ on keyboard to deselect the region
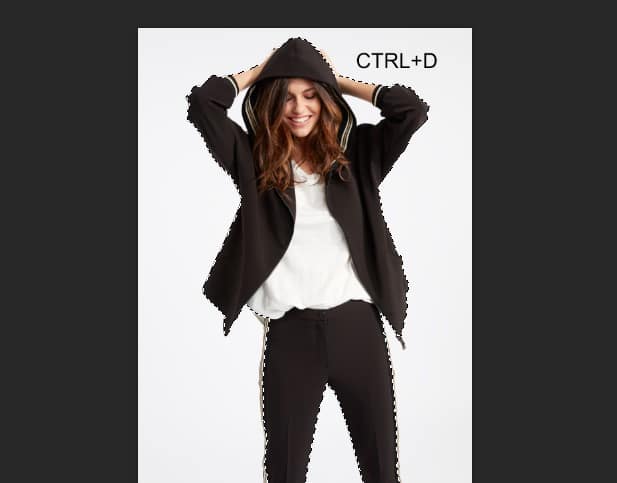
Deselecting with keyboard is as simple as that.
Deselecting in Photoshop
There are many instances while designing when you would need to know how to deselect in Photoshop. Whether you are using layers to create a design, or writing text to make a poster, sometime you would need to deselect the selected portion to create a design.
Let’s take a look at some of the examples where you can use the deselecting techniques we have discussed above.
How to Deselect Text in Photoshop
If you have written some text on your file and want to deselect it, you can use any of the methods mentioned above to do so. Let’s take a look at how to deselect text in Photoshop.
Right click on the text, open the menu, and click ‘Deselect’.
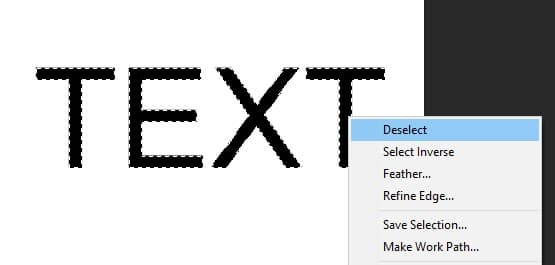
How to Deselect Layers in Photoshop
Most of the time when you select using a Selection Tool, you are selecting portions from a layer. Whether it’s an image or background, regions from layers can be selected and then copied to another layer or cropped out.
If you have selected a portion from a layer and you no longer want to use it, you can simply deselect it. You can use the top menu option, right click to deselect, or use the keyboard shortcut “Ctrl+D” to deselect it.
However, if you want to select the whole layer, you have to go to Layer Panel which can usually be found at the right side of Photoshop interface.
Click on the layer you want to use to select it.
To select multiple layers press “Control” on your keyboard while clicking on layer names.
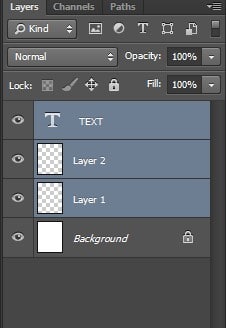
To deselect one of the selected layers, you can again press “Control” on your keyboard and click on the layer name.
However, if you want to deselect all of the layers, simply click anywhere on the window and it would deselect the layers.
How to Reselect in Photoshop
If you have learned how to deselect in Photoshop, you would now be able to correct your mistakes while selection by deselecting and then reselecting the required region. In this section we will discuss how to reselect a region in Photoshop using the Selection Tools.
If you are using the Selection Tool to closely select a region, you might make mistakes and select the wrong or extra portion from the layers. To redo, you can deselect and try again. The process is rather simple and we are going to look at it in detail.
Select the Tool:
As we have mentioned above there are many tools available in Photoshop for the purpose of selecting a region. You can pick one of these tools from the side Toolbar.
We are going to use the Quick Selection Tool which is one of the easiest and fastest method of selecting a large region from the image.
Click on the Quick Selection Tool to activate it. Now you are ready to use it over your layer.
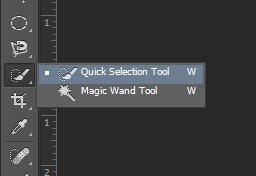
Make a Selection:
After you have selected the tool, you are now ready to start selecting the region from your image.
Click over the image to select a portion of it. If you want to add to your selection, keep clicking over the surrounding regions.

Use the Selection:
Once you have selected the required region you are free to use it as you want in your designs. You can copy the selection to another layer, you can cut the image from this layer and past it to another, or you can modify the selection by adding a feather effect to it.
You can find all of these options in the menu if you right click on the selection.
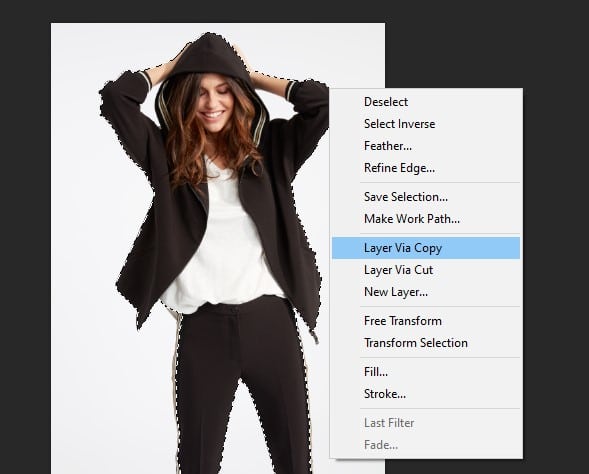
You May Also Like: How to Feather Edges in Photoshop
Final Verdict
In this tutorial, we looked at the basic guidelines on how to deselect in Photoshop. We first looked at the different kinds of Selection Tools available in Photoshop. We then discussed the different methods of deselection and how these work.
We hope you found this tutorial useful and you will be able to use this knowledge in improving your skills. You can follow the step-by-step process detailed in the tutorial to deselect text or layers in Photoshop.
This guide was designed for beginners to help them get started. We covered all aspects of how to deselect in Photoshop. If you are an expert Photoshop user, we hope this tutorial gave you the chance to learn something new.
So, don’t forget to keep practicing and soon you will become a pro at Photoshop.
You May Also Like,
- How to Use the Gradient Tool in Photoshop
- How to Make Transparent Background in Photoshop
- How to Smooth Skin in Photoshop
- How to Create a Clipping Path in Photoshop

