Learning how to use Gradient Tool in Photoshop is essential step for the beginners. It is widely used in graphic designing and illustrations. It is also one of the easiest tools to master for the people who are new to Photoshop.
The Gradient tool in Photoshop is rather simple to use. This built-In tool is available in all versions of Photoshop. And once you master the skill of creating beautiful gradients with multiple colors, you can use the tool to make awesome designs.
There is much you can do with the built-in Gradient Tool in Photoshop. It is used extensively in designing and image editing. The Gradient Tool can be used in posters, pamphlets, invites, and even photographs.
We have created a detailed guide to help you learn how to use the Gradient Tool in Photoshop. This guide can be especially beneficial for beginners. Even advanced users can revise their knowledge and pick up something new.
We will take a look at what the Gradient Tool is, how you can use select different presets using the Gradient Picker, and some unique ways you can use the Gradient Tool in Photoshop. We hope this guide will help you become a photoshop editing expert.
So, let’s get started.
What you’ll learn in this article
What is the Gradient Tool?
The Gradient Tool is a built-in tool in Photoshop that allows you to create a blend of multiple colours using different presets. This tool can be used to create a linear, angular, radial, diamond, or reflected gradients.
The Gradient Tool in Photoshop can be used to make different kinds of designs. You can use it to fill a shape or selection with a blend of colours. You can also it on Layer Masks to create smooth transitions between layers.
The Gradient Tool comes with its own presets and options. In this tutorial, we are going to look at how to use the Gradient Tool in Photoshop in detail. Once you master the art of creating gradients you can design like a pro.
Where is the Gradient Tool in Photoshop?
You can find the Gradient Tool in the Tools Panel which is usually present at the left side of the window. The icon looks like a rectangle with a blend of shades filled inside. It is easy to confuse with the Shape Tool.
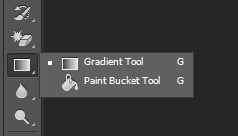
If you click on this tool, you can discover other options under the Gradient Tool as well. To pick the different presets and options, you can go to the top menu and find everything you need there. There are five different kinds of Gradient Tools available n Photoshop that you can select from the top menu.

If you click on the gradient panel, it will open the Gradient Picker from where you can select presets. You are also free to draw the gradient on the selection yourself.
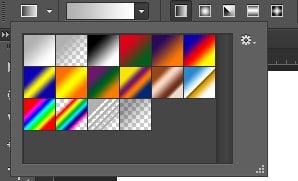
Now that you know where to select the Gradient Tool from, you are ready to learn how to use the Gradient Tool in Photoshop.
Different Types of Gradients in Photoshop
Photoshop comes with five different kinds of Gradients. These are available in the top panel in the Photoshop. You can pick the one you want to use by clicking on it. All of these gradients create different patterns and you can use them with a variety of shades.
Let’s take a look at how you can use each of the five gradients in detail.
Linear Gradient:
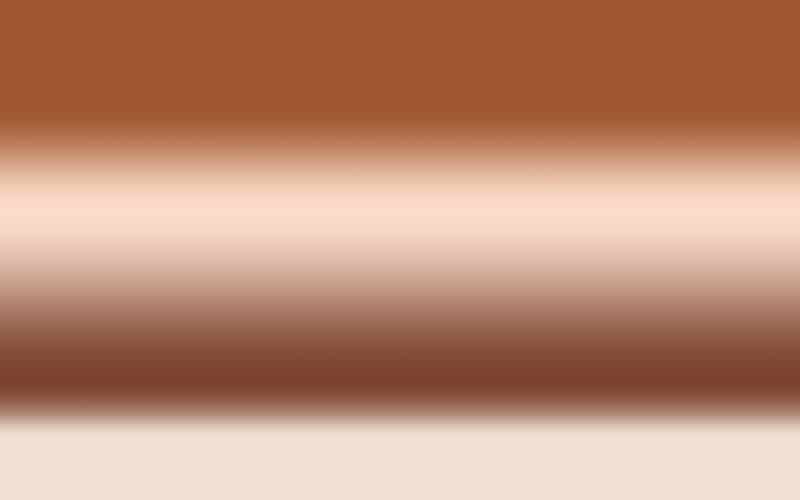
The first and most commonly used type of gradient in Photoshop is the Linear Gradient. This allows you to create a horizontal or vertical gradient effect. You can use the preset of your choice, and simply draw a line across the shape or selection.
Radial Gradient:
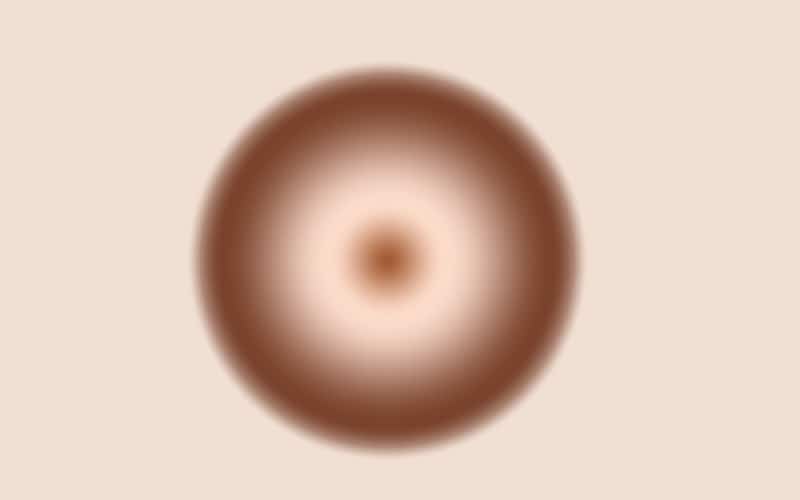
The next option that you can find on the top panel of the Gradient Tool, is the Radial Gradient. This one allows you to create beautiful sunset effect with two or more colors. To use it, you need to first select it from the top, and then click and drag your mouse on the window.
Angle Gradient:
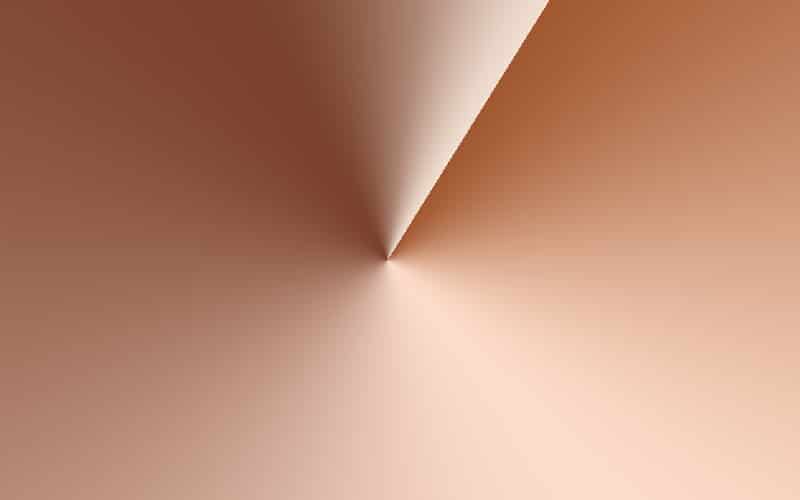
The third kind of gradient you can use in Photoshop is the Angle Gradient. This tool is great for designs that require you to create different colored angles. The process of using this gradient is same as the ones we have discussed before.
Reflected Gradient:
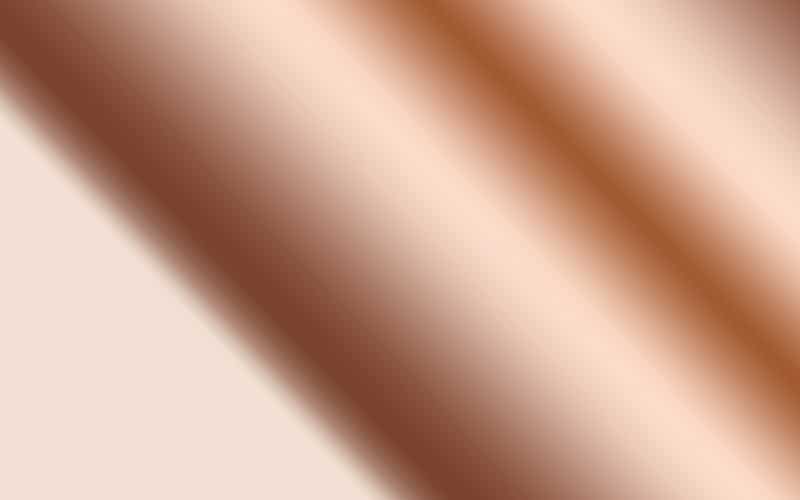
The Reflected Gradient creates a mirror effect. You can use it with the available presets or pick your own colors. Select the Reflected Gradient from the top panel. You can then draw a line across the selection and draw a beautiful pattern on your screen.
Diamond Gradient:
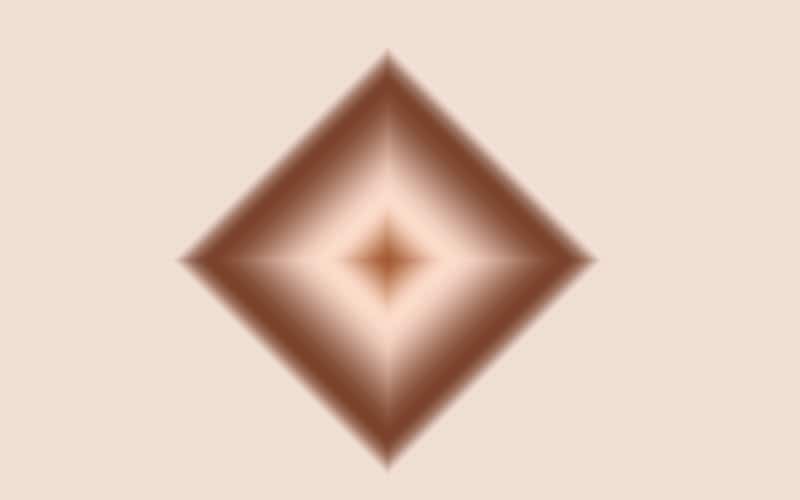
The last gradient you can find in the top panel is the Diamond Gradient. As the name suggests, this one is used to create diamond shaped patterns with a blend of different shades. Simply select the preset of your choice, click on the Diamond Gradient on the top panel, and draw a line across the region.
These were the different kinds of gradients available in Photoshop. Now, let’s learn how to use the Gradient Tool in Photoshop.
How Does the Tool Work?
If you want to learn how to use the Gradient Tool in Photoshop, you have come to the right place. We are going to discuss in detail the process of using the Gradient Tool, from loading new presets to using the colours of your own choice to create the gradient. So what are you waiting for?
Let’s dive in.
Using the Gradient Picker:
Once you select the Gradient Tool from the Tool Panel, you will notice the top panel has changed. It would now show you settings and tools associated with the Gradient Tool. Click on the bar that shows the gradient to open the Gradient Picker.

The Gradient Picker allows you to choose the available presets in Photoshop. By default, you will see some commonly used gradient presets. These presets feature different shades and combinations that you can use in your designs. Simply select the preset you want, and draw the gradient.
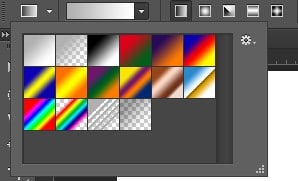
Gradient Editor:
You can also use the Gradient Editor to select the preset and other settings for the gradient. The Gradient Editor allows you to pick the gradient type and tweak its settings. Click on the bar that shows the gradient in the top panel.
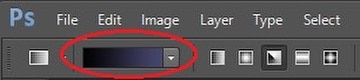
This will open a dialogue box that contains some presets options and settings.
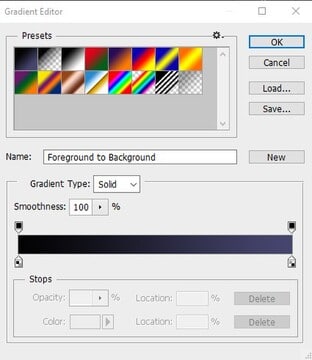
The Gradient Editor is divided into two sections. On the top is the presets. Click and select the preset, or you can also load more by clicking on the Settings icon and following the same procedure that is covered in our next topic.
The second section contains settings like Gradient Type and Smoothness. You can also change the gradient colours by dragging the colour stops on the panel. You can also add or remove colours in this panel to create your own preset.
The Gradient Editor is a tool made for much advanced Photoshop users. If you are a beginner, you might need to spend some time exploring all the options to get the hang of it.
Load More Presets:
If you are not happy with the preset options available, you don’t have to worry. You can load more gradients. The process is quite simple. All you have to do is to click on the settings icon in the Gradient Picker.
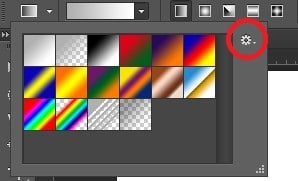
When you click on this settings icon, it would open a new menu. You will notice an option that says “Photographic Toning” on the menu. Click on this option to load different presets.
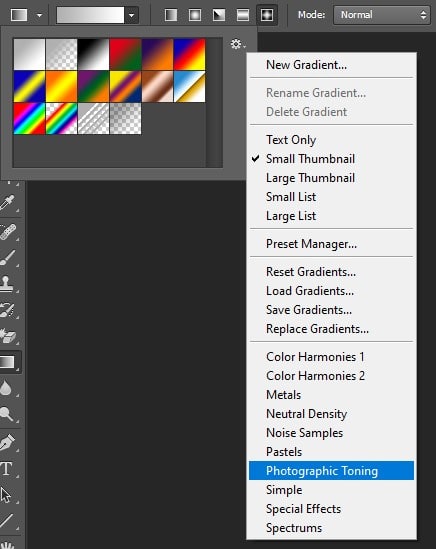
When you select “Photographic Toning”, it would open a message box that asks you if you are sure you want to do this. Click OK and it would load new presets to your Gradient Picker.
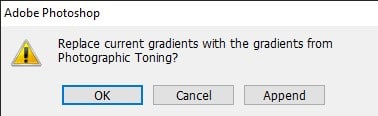
Once you click Ok, Photoshop will load presets from the Photographic Toning to the Gradient Picker. Now you can select any of the presets you like and create beautiful gradients for your designs.
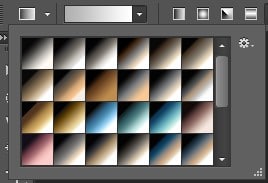
If you want to reverse the changes and go back to the default presets, simply go to Settings and click on Reset Gradients. This will restore the original settings. You can not only use the available presets, but you can also use the colors of your choice to create a gradient in Photoshop.
Use Foreground and Background Colors:
If you view the default presets in the Gradient Picker, you will notice the first option says “Foreground to Background”. This one allows you to pick two shades as the foreground and background colour in the Tool panel and create a gradient with them.
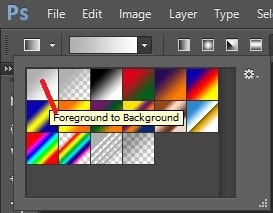
To use this option, you need to first select this preset from the Gradient Picker. The next step is to pick the colours you want in your gradient. Go to the Tool Panel and you will find the Foreground and Background colours at the bottom of the panel.
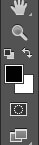
You can click on the Foreground Colour and it would open the Colour Picker to help you select the colour. You can pick any colour you want to use in your gradient.
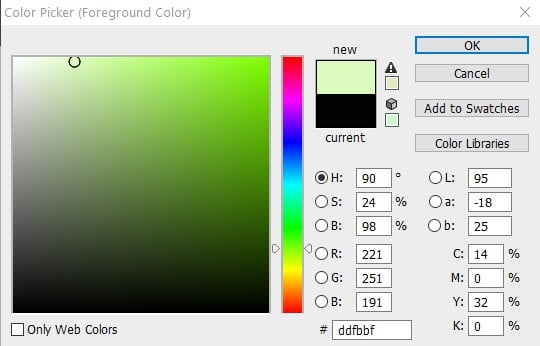
Follow the same procedure to select the Background Colour. You can select any colour you want. If you want to know how to use the Gradient Tool in Photoshop, you must learn how to select the Foreground and Background colours in the software.
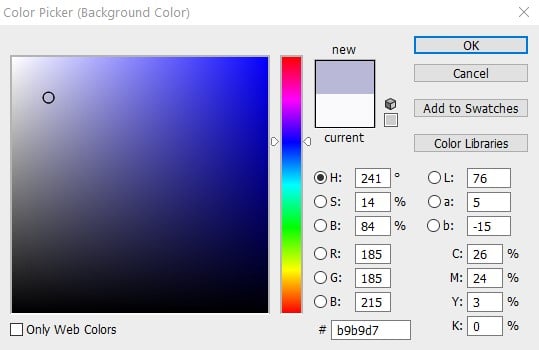
After picking the colours of your choice, you can simply draw the gradient on the window. With the two colours we picked in Foreground and Background, our gradient turned out something like this.
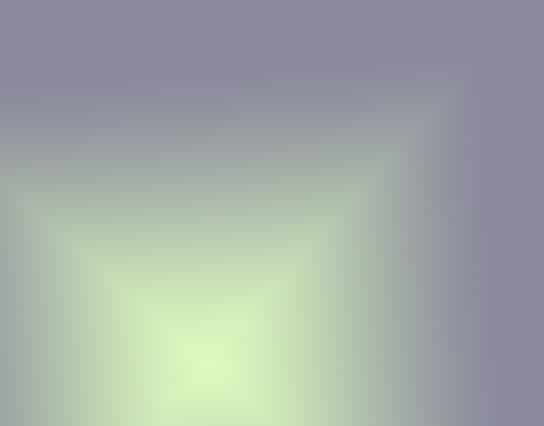
When to Use or Avoid This Tool?
So far we have looked at the different kinds of gradients available in Photoshop and how to use presets to create gradients. Now, you need to understand when it is best to use the Gradient Tool and when you should avoid its usage.
You can use the Gradient Tool when you are creating posters, pamphlets or other such designs from the scratch. A gradient will make a good background. You can use your own shades or try one of the presets to create a beautiful, multi-coloured background for your design.
However, when you are learning how to use the Gradient Tool in Photoshop, there is something you must keep in mind. It might not be such a good idea to use it with photographs or other images. The Gradient Tool does not work on bitmap images or the indexed-colour images.
You can still use the Gradient Tool to add a colourful background to your photograph, by first making the background of your image transparent. Add a layer beneath the image and fill it with the gradient.

Watch this Video Tutorial
How to use Gradient Tool in Photoshop?
Now that you know everything there is to know about the Gradient Tool in Photoshop, you are ready to learn how to use it
Select the Tool:
As mentioned earlier, the Gradient Tool is present on the Tools panel on one side. The icon looks like a rectangle and it is easy to spot. Click on the tool, to select it.
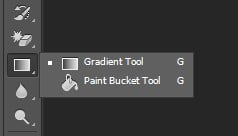
Select the Gradient Style:
Photoshop comes with five different gradients. Previously, we discussed each of these five gradients in detail. These include Linear, Radial, Angle, Reflected, and Diamond. You can select the one you want to use from the top panel.

Select the Preset:
Photoshop comes with a variety of presets. We have already discussed how you can load these presets or use the default ones. If you want to use your own shades, pick the Foreground to Background preset from the Gradient Picker.
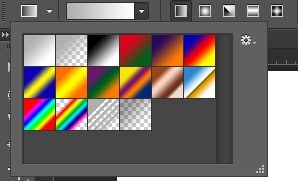
Tweak the Settings:
On the top panel, you will find some settings and options for the Gradient Tool. Here is a brief overview of these settings:

- Mode: There are various blending modes in Photoshop that you can also use with the Gradient Tool.
- Opacity: The Opacity of your gradient can range from 100 to 0.
- Reverse: If you want to switch your foreground and background colours, check Reverse.
- Dither: Dither allows you to draw a smooth gradient.
- Transparency: Check this if you want to use a Transparency Mask.
Draw the Gradient:
Drawing a gradient is as simple as drawing a line across the screen. Put your mouse on the starting point, click and drag. Release and it would convert into a gradient. However, if you want to make any changes you will have to redraw the gradient.

Learn how to make an image transparent background in Photoshop
Create a Design:
Now that you know how to use the Gradient Tool in Photoshop, you can use it in all kinds of designs and images.
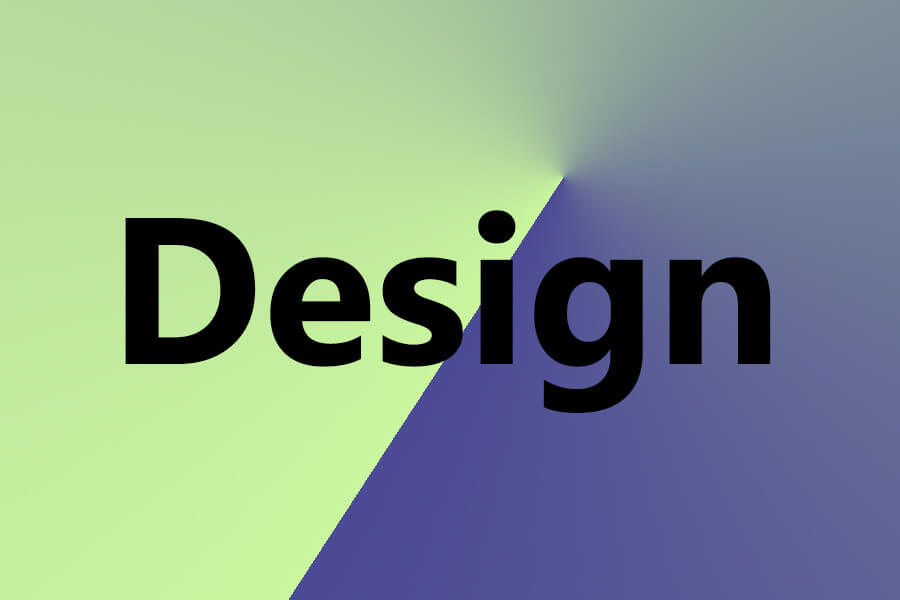
Final Verdict
In this tutorial, we looked at the basic guidelines on how to use the Gradient Tool in Photoshop. We looked at the different kinds of Gradient Tools available in Photoshop. We also discussed in detail how the tool works.
We hope you found this tutorial useful and you will be able to use this knowledge in improving your skills. You can follow the step-by-step process detailed in the tutorial to create beautiful designs. If you are new to this, you can explore different kinds of Gradient Tools you can find in Photoshop.
This guide was designed for beginners to help them get started. We covered all aspects of using the Gradient Tool in Photoshop to create unique and detailed designs. We hope this tutorial gave you the chance to learn something new.
So, keep practicing and you will soon become an expert on using the Gradient Tool in Photoshop.

