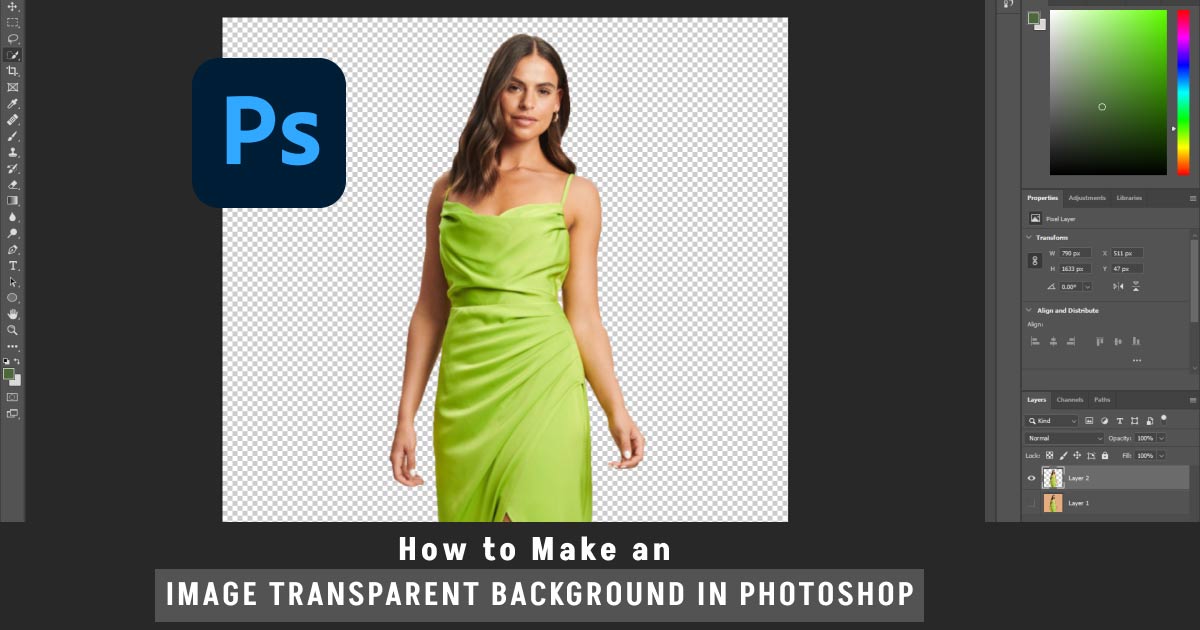Creating a transparent background is a key step in many design projects. Whether you’re trying to remove the background to isolate an object or create a design element that seamlessly blends with the rest of your project, understanding how to create a transparent background is essential.
I’ll share my tips and techniques for creating a transparent background using Photoshop. From the basics of removing a solid-colored background to more advanced methods, I’ll guide you through each step of the process.
What you’ll learn in this article
- 1 How to Make an Image Transparent Background in Photoshop
- 2 How to Make a Logo Transparent in Photoshop
- 3 How to Make a White Background Transparent in Photoshop
- 4 How to make a simple, transparent PNG image in Photoshop
- 5 The alternative methods of creating a transparent background in Photoshop
- 6 Working with a professional Photoshop artist is a great way to efficiently remove your images’ backgrounds
- 7 Final thoughts
How to Make an Image Transparent Background in Photoshop
My favorite way to select your subject in Photoshop is by using the “select subject” tool. This way utilizes artificial intelligence to identify the main subject and does a great job deselecting what is unnecessary. Here is a step-by-step guide to using the “select subject” tool.
Step 1: Open your image in Photoshop
Begin by opening your image in Photoshop. You can do this by going to “File” > “Open” and selecting your image from your file directory.
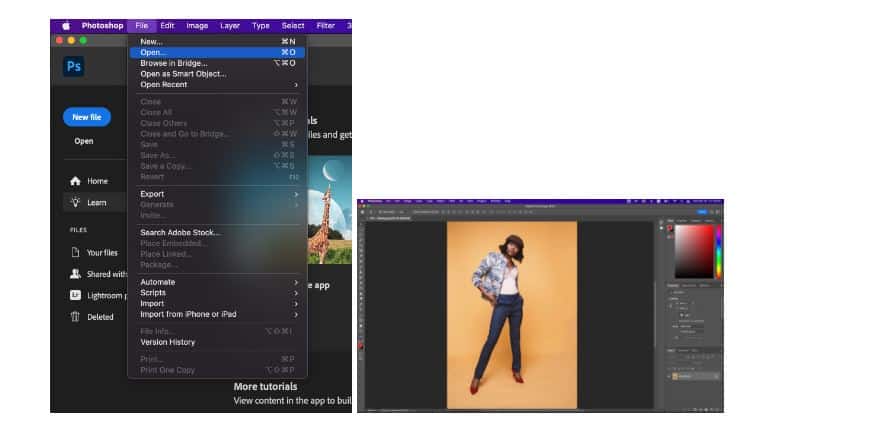
Step 2: Select the Select Subject tool
In the Toolbar, select the Select Subject tool. You can also use the keyboard shortcut “W” to access the tool.
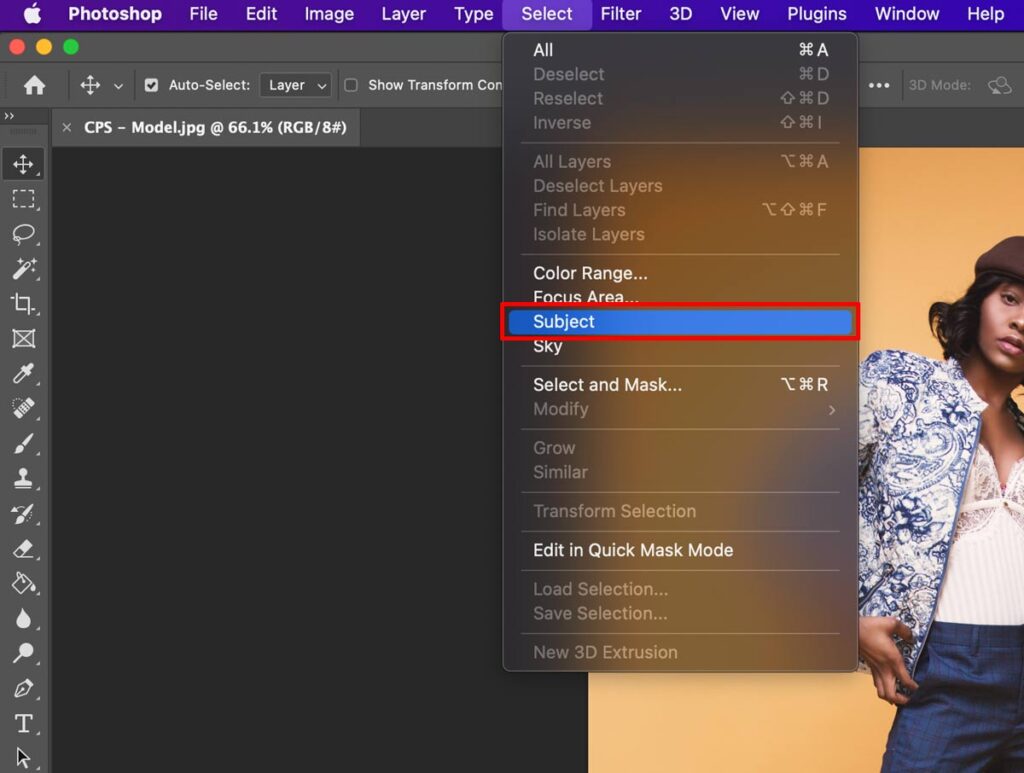
Step 3: Let Photoshop make a selection
Click on the subject you want to isolate. Photoshop will analyze the image and create a selection around the subject using artificial intelligence.
![Step 3 Let Photoshop make a selection How to Make an Image Transparent Background in Photoshop [ 5 Easy Ways]](https://clippingpathstudio.com/wp-content/uploads/2023/03/Step-3-Let-Photoshop-make-a-selection.jpg)
Step 4: Inverse the selection
Once you’re happy with the selection, you can invert it to select the background. To do this, go to “Select” > “Inverse” or use the keyboard shortcut “Shift+Ctrl+I” (Windows) or “Shift+Cmd+I” (Mac).
![Step 4 Inverse the selection How to Make an Image Transparent Background in Photoshop [ 5 Easy Ways]](https://clippingpathstudio.com/wp-content/uploads/2023/03/Step-4-Inverse-the-selection.jpg)
Step 5: Delete the background
With the background selected, press “Delete” to remove it from the image. This will reveal the transparent background.

How to Make a Logo Transparent in Photoshop
Sometimes a logo is in the “jpg” format and has a background color applied to it. Using the magic wand tool, you can quickly select the logo and remove the background. Here’s a quick guide on how to achieve this.
Step 1: Open your logo in Photoshop
Begin by opening your logo in Photoshop. You can do this by going to “File” > “Open” and selecting your logo from your file directory.
![Open your logo in Photoshop How to Make an Image Transparent Background in Photoshop [ 5 Easy Ways]](https://clippingpathstudio.com/wp-content/uploads/2023/03/Open-your-logo-in-Photoshop.jpg)
Step 2: Select the Magic Wand Tool
Go to your toolbar and select the Magic Wand Tool.
![Select the Magic Wand Tool How to Make an Image Transparent Background in Photoshop [ 5 Easy Ways]](https://clippingpathstudio.com/wp-content/uploads/2023/03/Select-the-Magic-Wand-Tool.jpg)
Step 3: Click on the background
Click on the area around your logo. If multiple colors exist, press shift and click to add to the selection.

Step 4: Inverse your selection
You’ll need to select the opposite on the image. Do this by using the keyboard shortcut “Shift+Ctrl+I” (Windows) or “Shift+Cmd+I” (Mac).
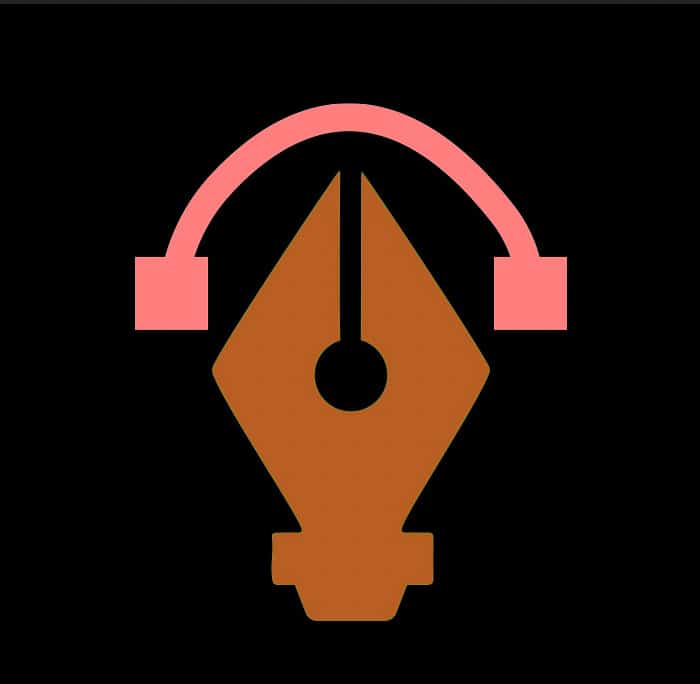
Step 5: Add a layer mask
Click the layer mask button at the bottom of your layers to remove the background.
![Add a layer mask How to Make an Image Transparent Background in Photoshop [ 5 Easy Ways]](https://clippingpathstudio.com/wp-content/uploads/2023/03/Add-a-layer-mask-1024x581.jpg)
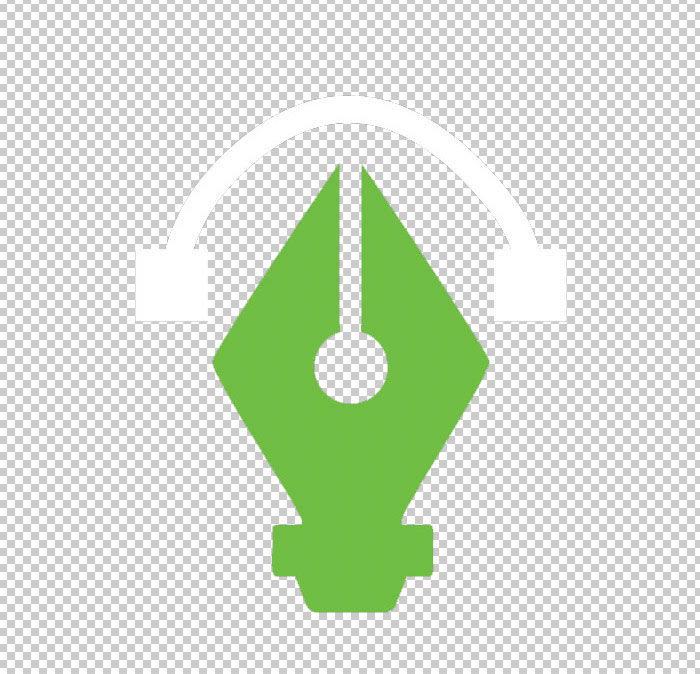
How to Make a White Background Transparent in Photoshop
A white background can be a bit tricky to remove in Photoshop. By using the magic wand tool, you can adjust how strict your selection is. Photoshop does a great job of differentiating the different shades of color within the image. Here’s a walk through on how to get rid of your white background.
Step 1: Open your image in Photoshop
Begin by opening your image in Photoshop. You can do this by going to “File” > “Open” and selecting your image from your file directory.
![open image How to Make an Image Transparent Background in Photoshop [ 5 Easy Ways]](https://clippingpathstudio.com/wp-content/uploads/2023/03/open-image.jpg)
![open image in photoshop How to Make an Image Transparent Background in Photoshop [ 5 Easy Ways]](https://clippingpathstudio.com/wp-content/uploads/2023/03/open-image-in-photoshop-1024x594.jpg)
Step 2: Select the Magic Wand Tool
In the Toolbar, select the Magic Wand Tool. You can also use the keyboard shortcut “W” to access the tool. Make sure you adjust the tolerance according to how similar your background and subject are.
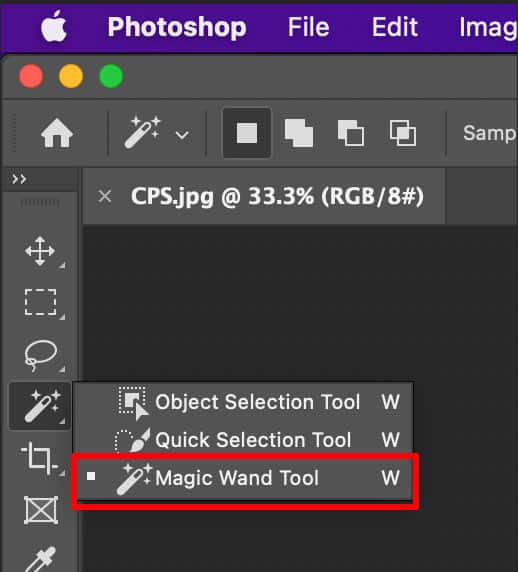

Step 3: Click on the white background
Click on the white background with the Magic Wand Tool. You should see a selection around the white background.

Step 4: Inverse the selection
With the white background selected, you need to inverse the selection to select the subject of the image. To do this, go to “Select” > “Inverse” or use the keyboard shortcut “Shift+Ctrl+I” (Windows) or “Shift+Cmd+I” (Mac).

Step 5: Add a Layer Mask
With the active selection, click on the “Add Layer Mask” button at the bottom of the Layers panel. This will add a layer mask to your layer.
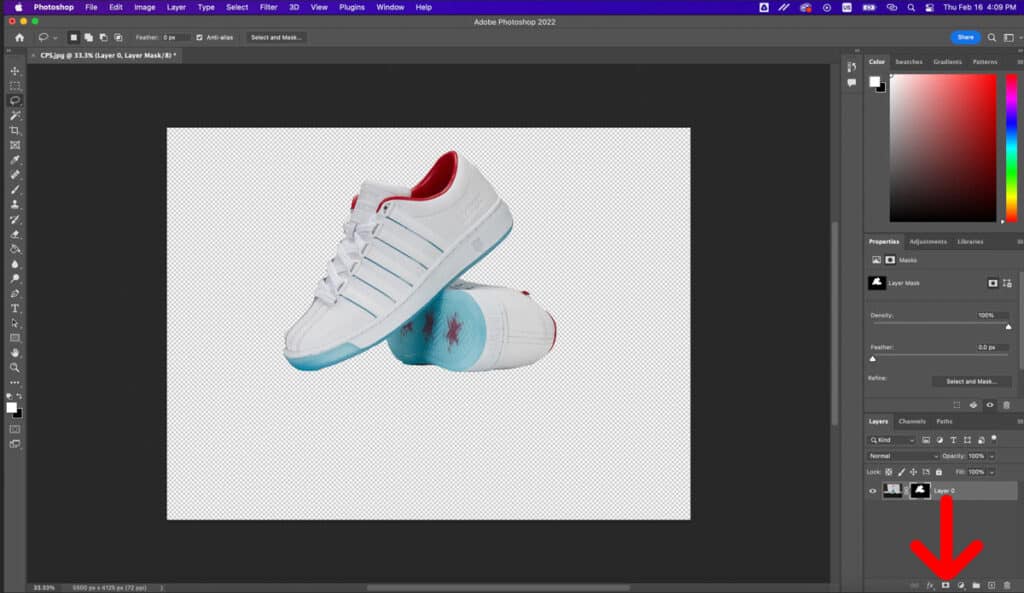

How to make a simple, transparent PNG image in Photoshop
Sometimes you need to create a transparent project. You may need to send a graphic designer a transparent image, or you want to create a design that you intend on saving as a PNG. Here’s how to create a document with a transparent background.
Step 1: Create a new document
Start by creating a new document in Photoshop. Go to “File” > “New” and set the dimensions of your image. Set the background contents to “Transparent” in the “Background Contents” dropdown menu.
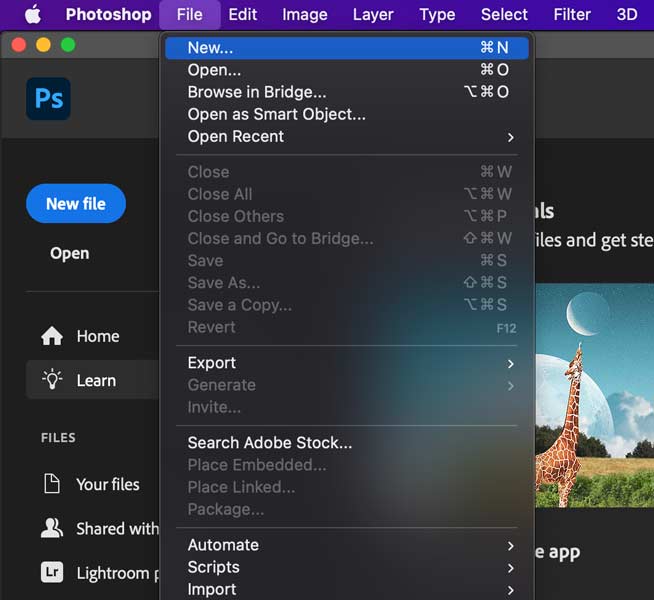
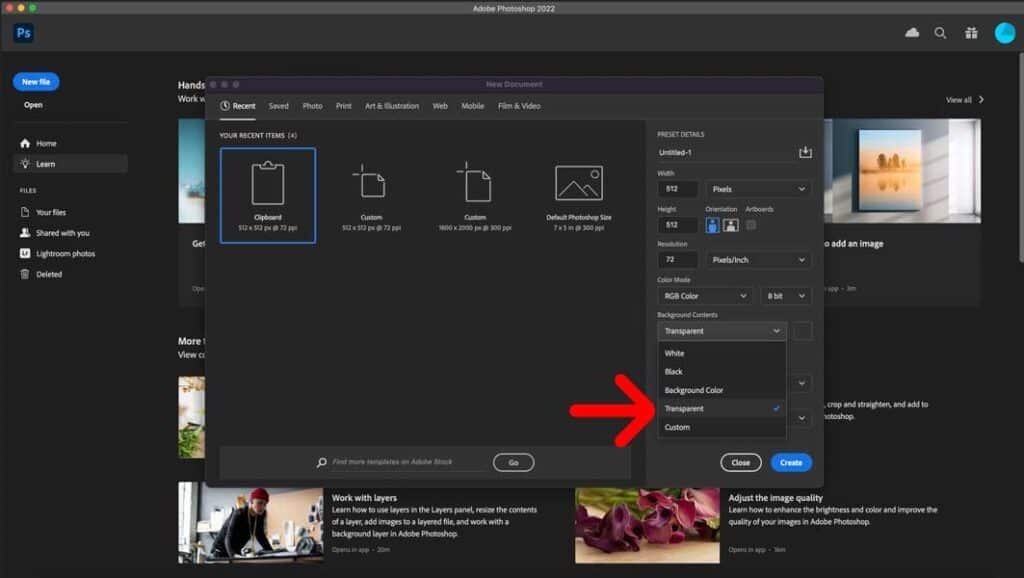
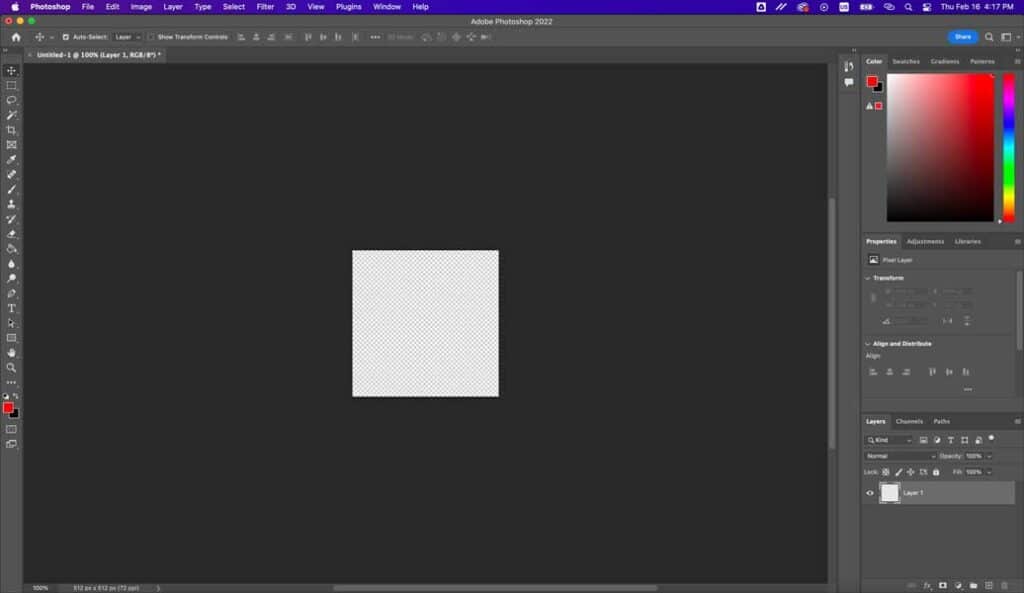
Step 2: Add your image or text
Next, add your image or text to the new document. You can do this by using the “Place” command to import an existing image or create new text with the Text Tool.
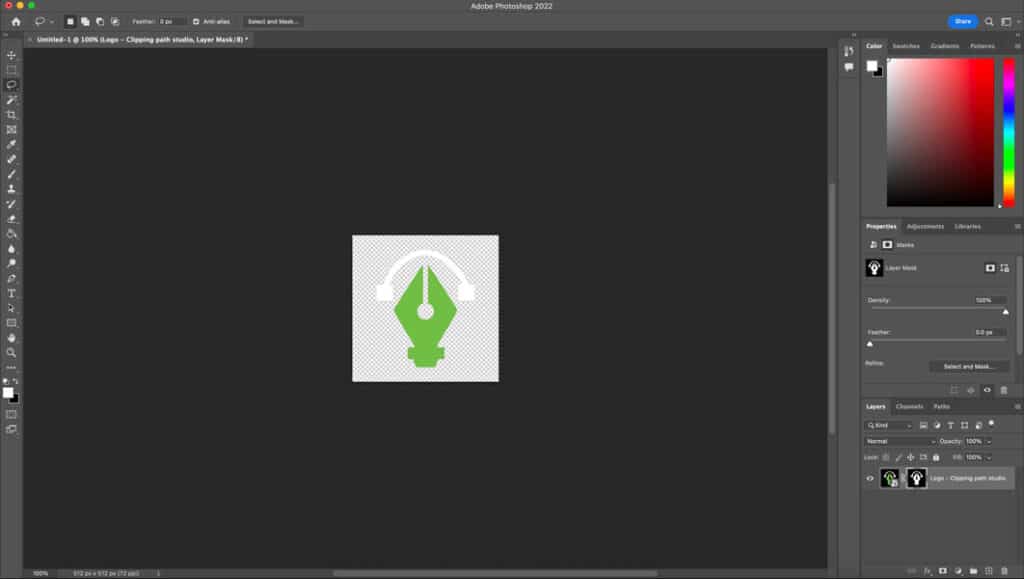
Step 3: Adjust the image or text
Adjust the size, position, and color of your image or text.
The alternative methods of creating a transparent background in Photoshop
There are multiple methods of achieving a transparent background; some work better than others, but it’s good to walk through all the options in case you want to try different ways to achieve a similar outcome.
Magic Eraser Tool
The Magic Eraser tool does a great job of intelligently understanding the background. It can erase complex patterns like those referenced in the walk-through below. Here’s a step-by-step guide on using the magic eraser tool to remove your background.
Step 1: Open your image in Photoshop
To get started, open your image in Photoshop by clicking “File” > “Open” and select the image you want to work on.
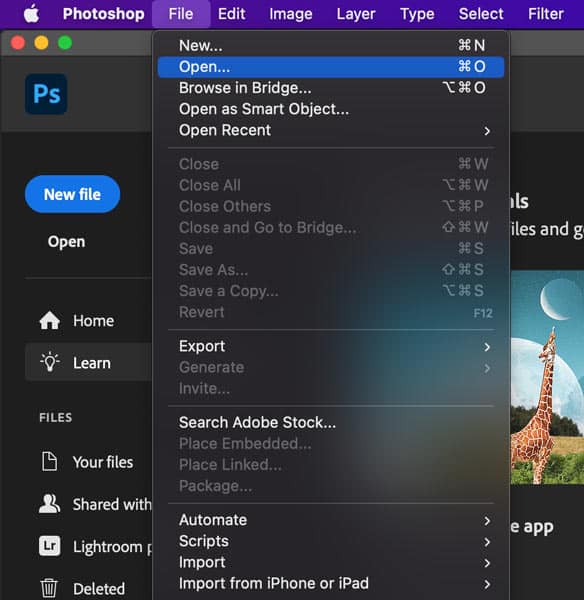
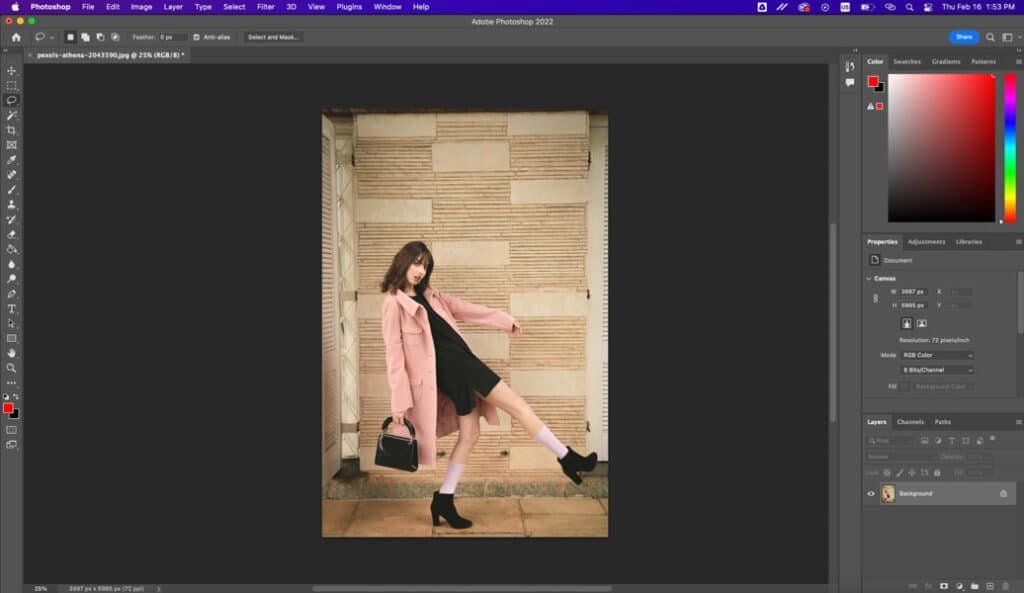
Step 2: Duplicate the background layer
Next, duplicate the background layer by right-clicking on it in the Layers panel and selecting “Duplicate Layer“. This will create a new layer that we can work on without affecting the original image.
![Duplicate layer How to Make an Image Transparent Background in Photoshop [ 5 Easy Ways]](https://clippingpathstudio.com/wp-content/uploads/2023/03/Duplicate-layer.jpg)
Step 3: Select the Magic Eraser Tool
In the Toolbar, select the Magic Eraser Tool. If you can’t see it, right-click on the Eraser Tool and select it from the drop-down menu.
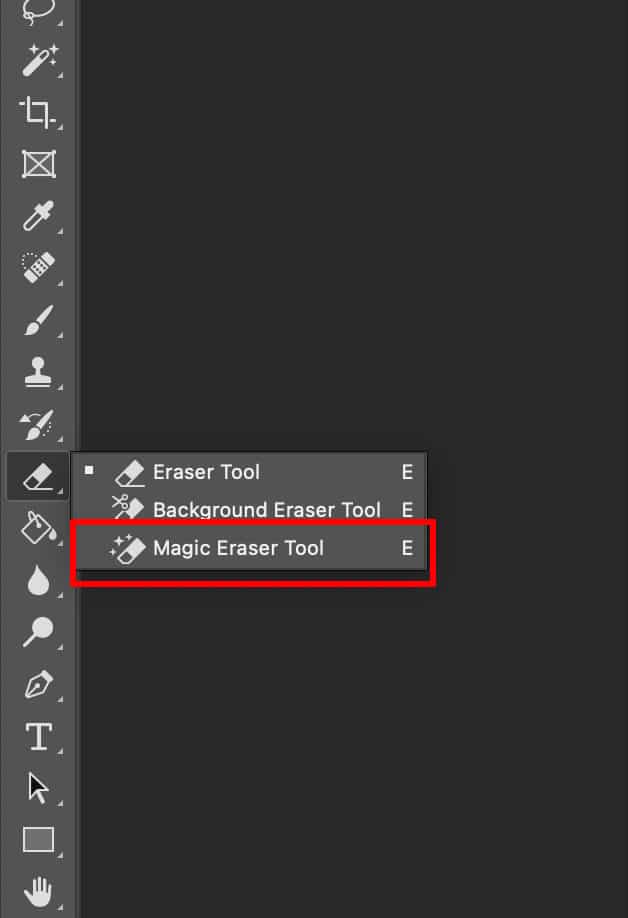
Step 4: Adjust the Magic Eraser Tool settings
In the Options bar, you can adjust the settings for the Magic Eraser Tool. You can set the Tolerance to determine how much of the background will be erased in one click.
If your background is a solid color, you can set the Tolerance to a higher number, but if your background has more variations in color, you may need to set it lower.

Step 5: Click on the background to remove it
With the Magic Eraser Tool selected, click on the background you want to remove. The tool will remove any pixels of a similar color to the area you clicked on.
You may need to experiment with the Tolerance setting to find the right balance between removing the background and preserving the edges of your subject.
![Click on the background to remove it How to Make an Image Transparent Background in Photoshop [ 5 Easy Ways]](https://clippingpathstudio.com/wp-content/uploads/2023/03/Click-on-the-background-to-remove-it.jpg)
Step 6: Clean up any remaining areas
After removing the bulk of the background, you may notice some areas that need more attention. You can switch back to the regular Eraser Tool to clean up any remaining bits of the background. You can also use the Zoom tool to examine the image in greater detail.

Background eraser tool
Photoshop has another tool called the “Background eraser.” This tool is similar to the magic eraser, but its goal is to reference different tones and shades throughout the background of your image to remove the background.
Step 1: Open your image in Photoshop
Start by opening your image in Photoshop. You can do this by going to “File” > “Open” and selecting your image from your file directory.
![open image 2 How to Make an Image Transparent Background in Photoshop [ 5 Easy Ways]](https://clippingpathstudio.com/wp-content/uploads/2023/03/open-image-2.jpg)
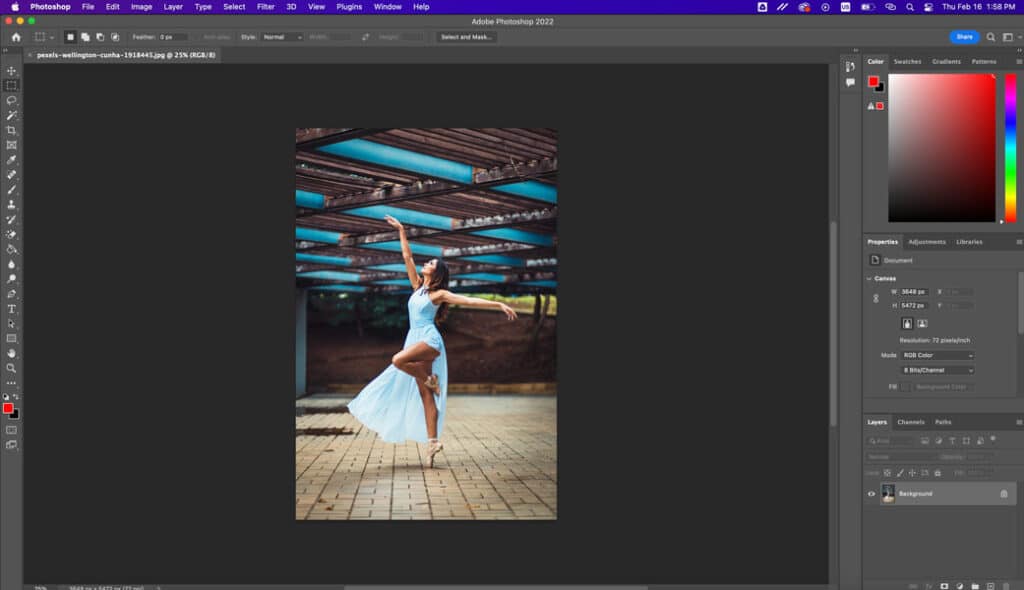
Step 2: Duplicate the background layer
To avoid making any permanent changes to your original image, duplicate the background layer by right-clicking it in the Layers panel and selecting “Duplicate Layer“.
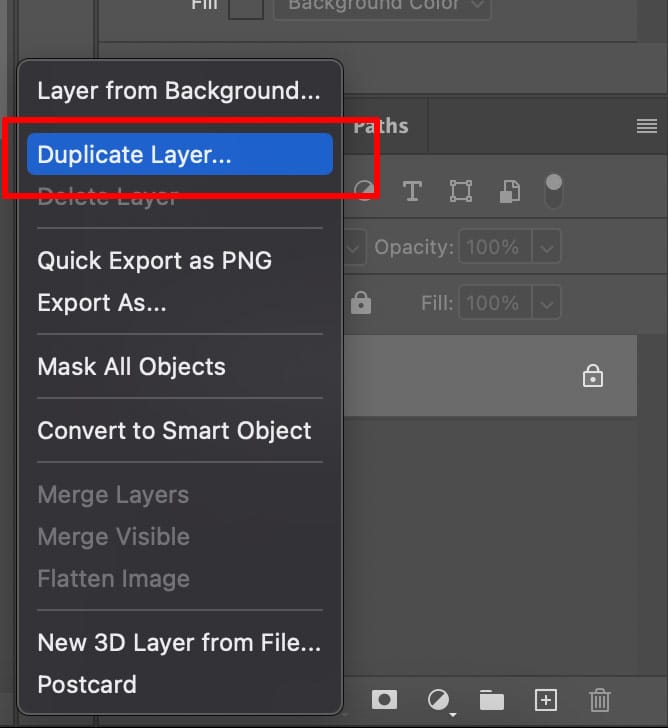
Step 3: Select the Background Eraser Tool
In the Toolbar, select the Background Eraser Tool. If you can’t find it, click on the Eraser Tool to see more options and select the Background Eraser Tool from the list.
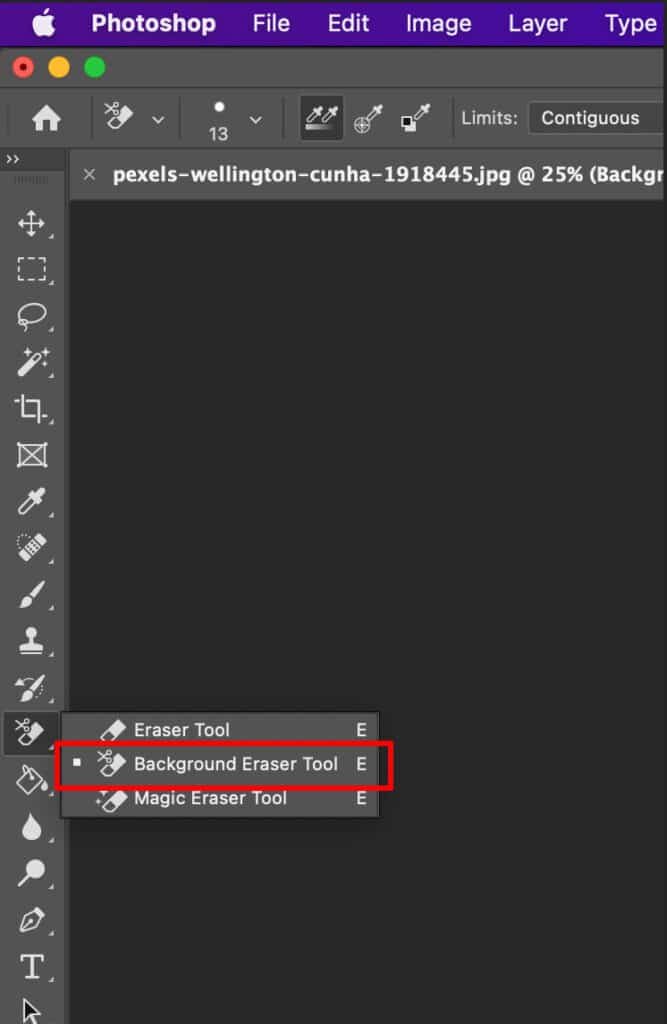
Step 4: Adjust the Background Eraser Tool settings
In the Options bar, you can adjust the settings for the Background Eraser Tool to suit your needs. The most important setting is the Sampling option, which determines which pixels the tool samples to erase the background.
You can set it to “Continuous” to sample continuously while you drag or “Once” to sample only when you release the mouse button. You can also set the Limits option to “Discontiguous” to erase all similar pixels or “Contiguous” to erase only adjacent pixels.

Step 5: Start erasing the background
Click and drag the Background Eraser Tool over the areas of the image you want to erase. The tool will automatically erase any pixels that match the color you click on while leaving the rest of the image intact.
If you make a mistake or erase part of your subject, you can press “Ctrl+Z” (Windows) or “Cmd+Z” (Mac) to undo it.

Step 6: Refine the edges
Once you have erased most of the background, you may notice some parts that need more refinement. To do this, reduce the tool size and zoom in on the image. Carefully erase any remaining parts of the background, and be careful not to touch the subject.
![Refine the edges How to Make an Image Transparent Background in Photoshop [ 5 Easy Ways]](https://clippingpathstudio.com/wp-content/uploads/2023/03/Refine-the-edges.jpg)
Final Image – Before After

Magic wand tool
One of my favorite tools is the magic wand tool. This does an amazing job of selecting colors based on tones. You can adjust how tolerant your selection is by adjusting the settings. Before the “select subject” tool, this was my go-to way to remove backgrounds.
Step 1: Open your image in Photoshop
Open your image in Photoshop. You can do this by going to “File” > “Open” and selecting your image from your file directory.
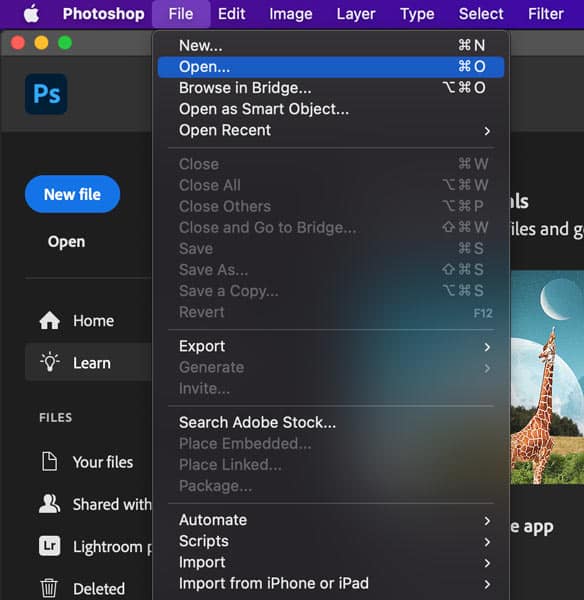
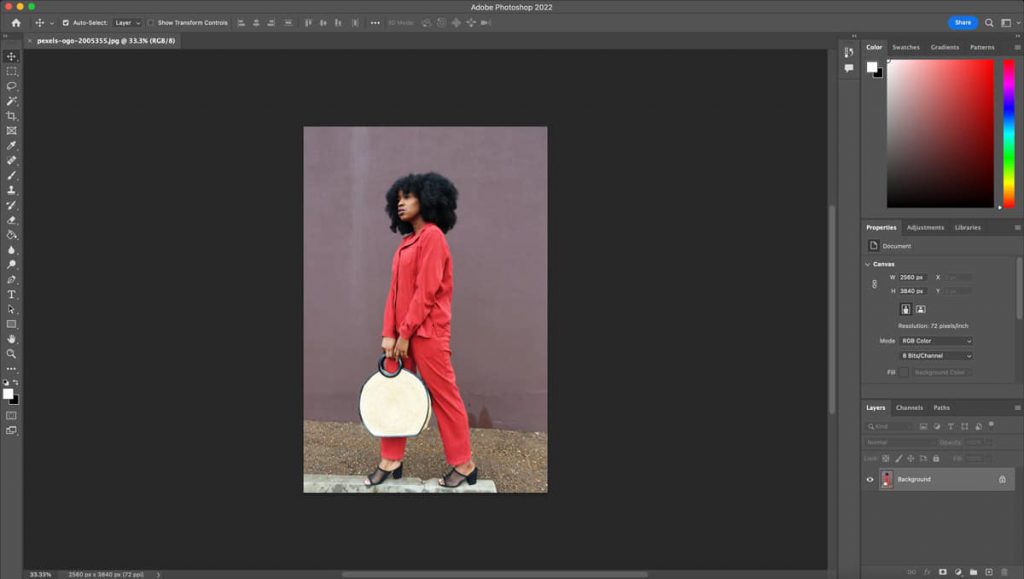
Step 2: Duplicate the background layer
To avoid making any permanent changes to your original image, duplicate the background layer by right-clicking it in the Layers panel and selecting “Duplicate Layer.“
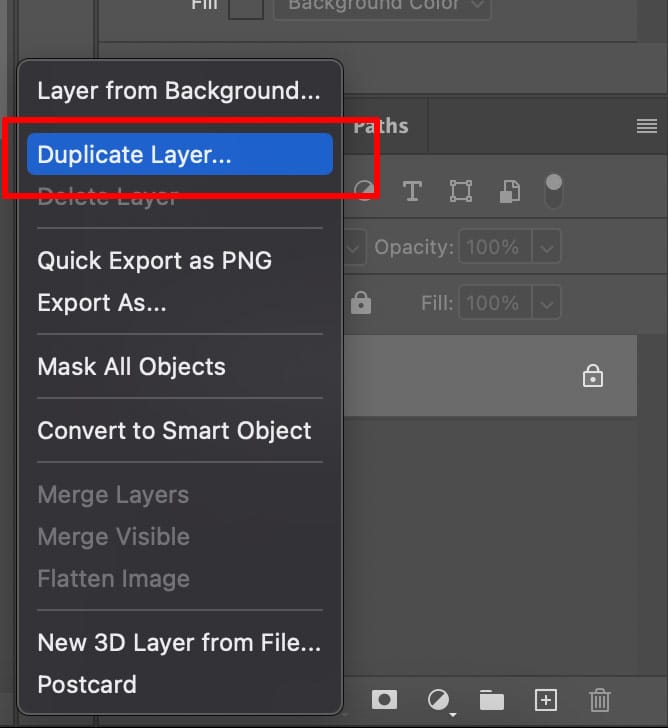
Step 3: Select the Magic Wand Tool
In the Toolbar, select the Magic Wand Tool. If you can’t find it, click and hold on the Quick Selection Tool to see more options and select the Magic Wand Tool from the list.
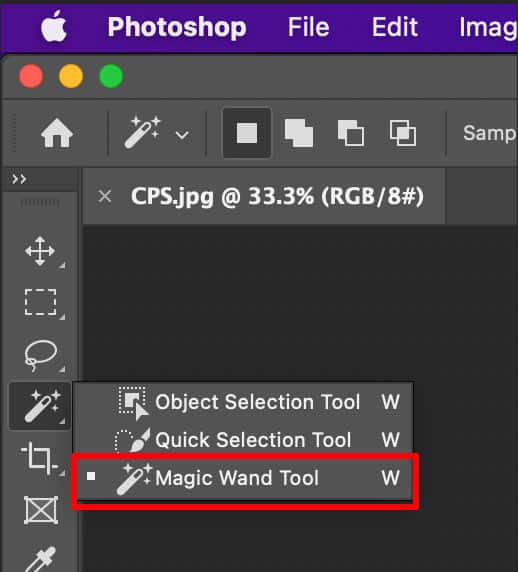
Step 4: Adjust the Magic Wand Tool settings
In the Options bar, you can adjust the settings for the Magic Wand Tool to suit your needs. The most important setting is the Tolerance option. You can increase the Tolerance to select more pixels or decrease it to select fewer pixels.

Step 5: Click on the background to select it
Click on the background of your image with the Magic Wand Tool to select it. The tool will select all similar pixels based on the Tolerance setting. If the selection isn’t perfect, you can hold down the Shift key and click on other areas to add them to the selection.

Step 6: Inverse the selection
Once you’ve selected the background, you can invert the selection to select the subject instead. To do this, go to “Select” > “Inverse” or press “Shift+Ctrl+I” (Windows) or “Shift+Cmd+I” (Mac).

Step 7: Refine the selection
After inverting the selection, you may notice some parts that need more refinement. To do this, reduce the tool size and zoom in on the image. Carefully use the Magic Wand Tool to add or subtract from the selection until you have a clean and accurate subject selection.

Lasso tool
An alternative way to select the background of an image is with the lasso tool. This isn’t really a preferred way to get your selection very detailed, but with enough practice, you can achieve a seamlessly selected subject.
Step 1: Open your image in Photoshop
Begin by opening your image in Photoshop. You can do this by going to “File” > “Open” and selecting your image from your file directory.
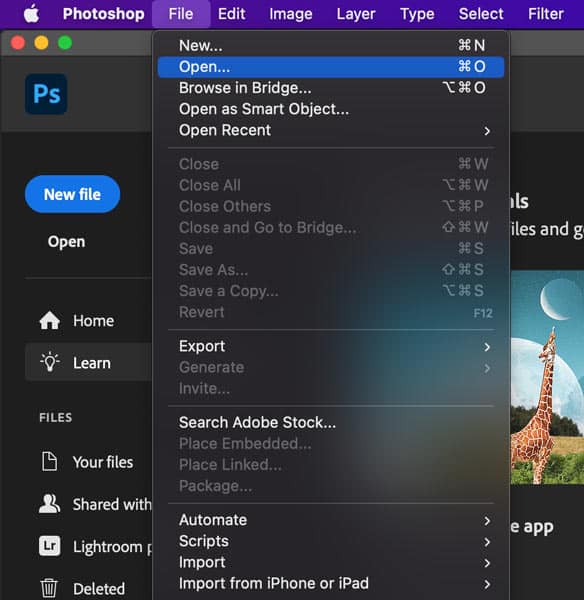
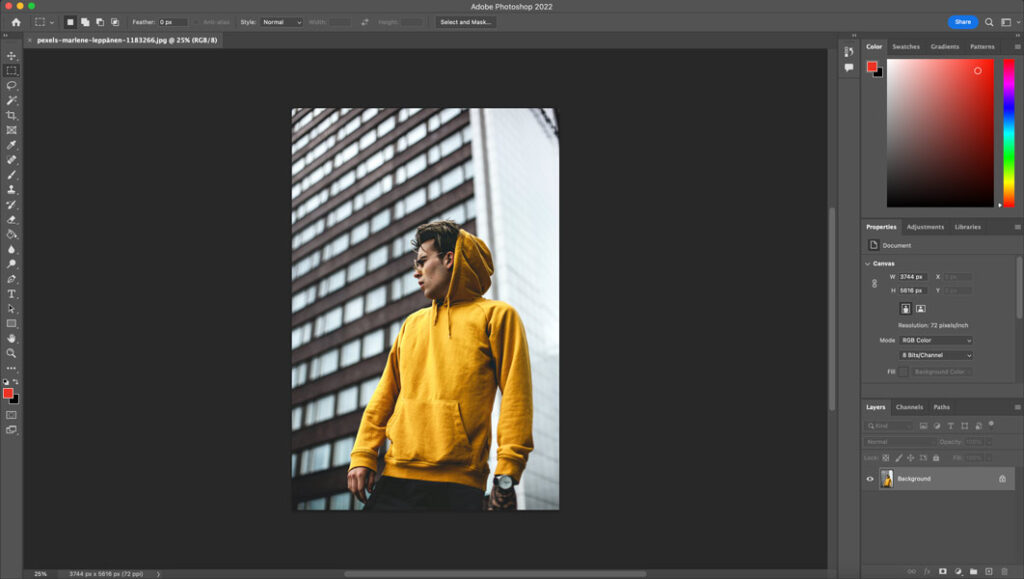
Step 2: Duplicate the background layer
To preserve your original image, it’s best to duplicate the background layer. Right-click on the background layer in the Layers panel and select “Duplicate Layer”.

Step 3: Select the Lasso Tool
In the Toolbar, select the Lasso Tool. You can also use the keyboard shortcut “L” to access the tool.
![Open Lasso Tool How to Make an Image Transparent Background in Photoshop [ 5 Easy Ways]](https://clippingpathstudio.com/wp-content/uploads/2023/03/Open-Lasso-Tool.jpg)
Step 4: Trace around the subject
Use the Lasso Tool to trace around the subject. Start by clicking on one point on the subject’s edge and trace around it, clicking at regular intervals to create anchor points. Once you’ve completed the loop, the selection will close automatically.

Step 5: Refine the selection
With the selection made, you may want to refine it to make it more accurate. You can do this by holding down the “Shift” key, clicking and dragging to add to the selection, You can also use the “Feather” option in the “Select” menu to soften the edge of the selection.

Step 6: Inverse the selection
Once you’re happy with the selection, you can invert it to select the background. To do this, go to “Select” > “Inverse” or use the keyboard shortcut “Shift+Ctrl+I” (Windows) or “Shift+Cmd+I” (Mac).

Step 7: Delete the background
With the background selected, press “Delete” to remove it from the image. This will reveal a transparent background.

Pen tool
Last but not least, the pen tool. This is a great method of selecting your subject because you can get as detailed as you’d like. It is a manual process, but that allows you to select exactly what you’re looking for in your image.
Step 1: Open your image in Photoshop
Let’s start by opening your image in Photoshop. You can do this by going to “File” > “Open” and selecting your image from your file directory.
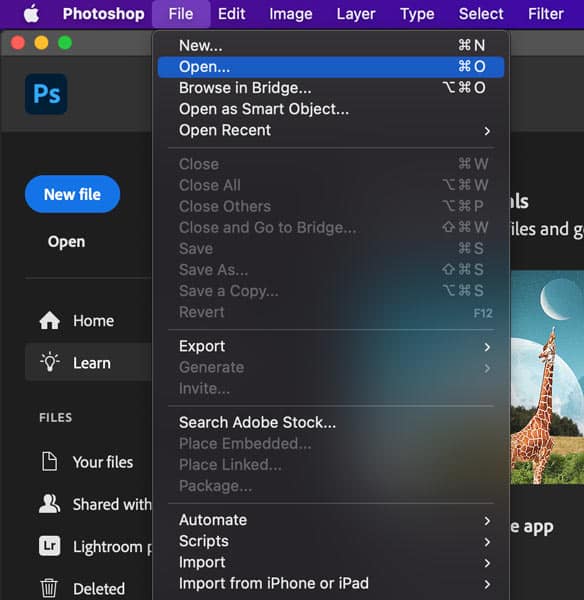
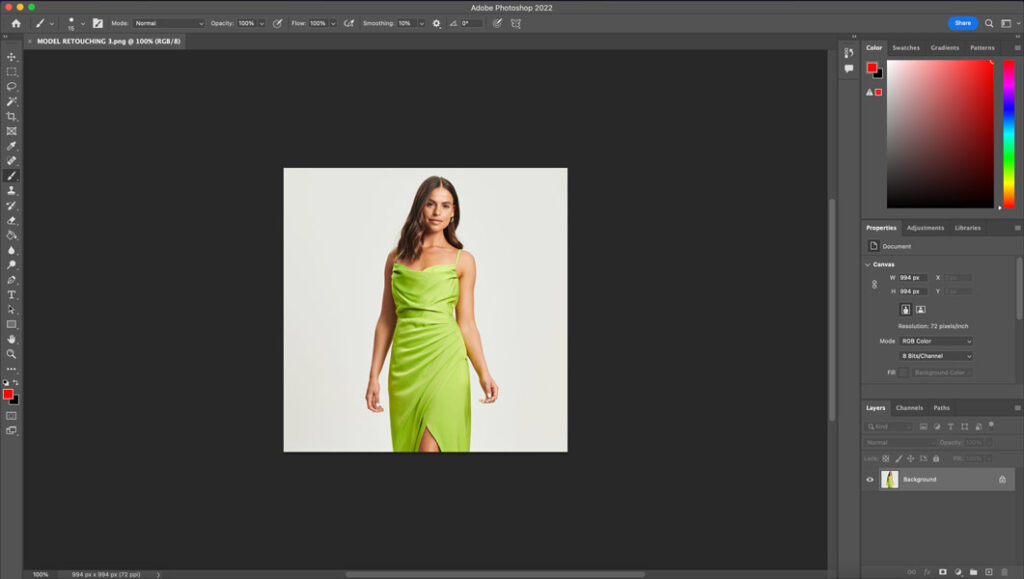
Step 2: Duplicate the background layer
To avoid making any permanent changes to your original image, duplicate the background layer by right-clicking on it in the Layers panel and selecting “Duplicate Layer“.
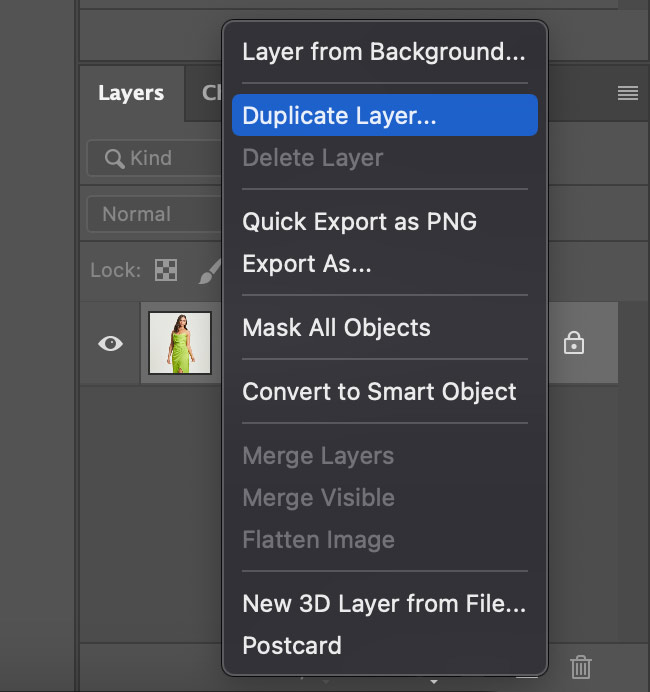
Step 3: Select the Pen Tool
In the Toolbar, select the Pen Tool. You can also use the keyboard shortcut “P” to access the tool.
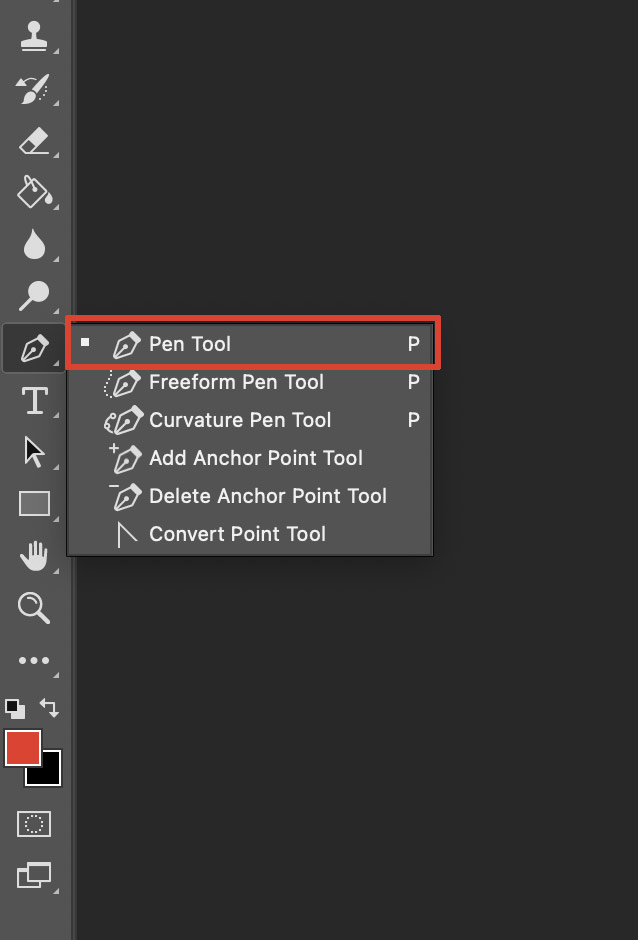
Step 4: Trace around the subject
Use the Pen Tool to trace around the subject. Click and drag to create anchor points and use the handles to adjust the curve of the line. Be as precise as possible, especially around the edges of the subject.

Step 5: Create a path
Once you’ve traced around the subject, right-click on the path and select “Make Selection“. Set the “Feather” option to 0 pixels and click “OK“.
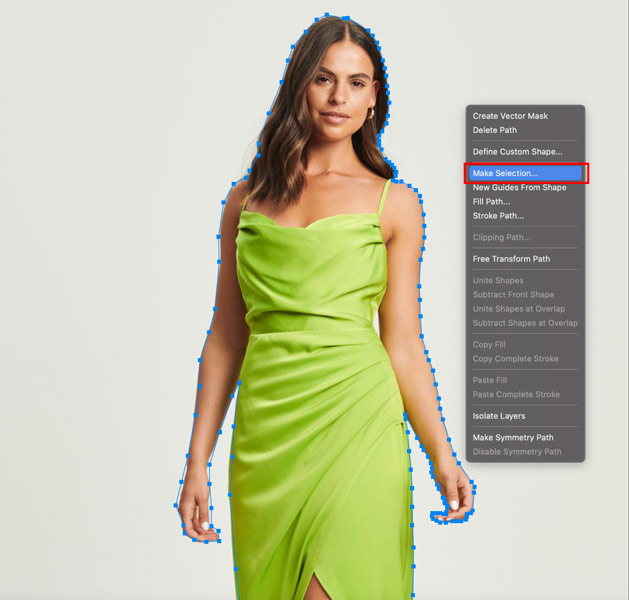
Step 6: Inverse the selection
With the subject selected, you can now invert the selection to select the background. To do this, go to “Select” > “Inverse” or use the keyboard shortcut “Shift+Ctrl+I” (Windows) or “Shift+Cmd+I” (Mac).

Step 7: Delete the background
With the background selected, press “Delete” to remove it from the image. This will reveal a transparent background.
![Transparent background pen tool How to Make an Image Transparent Background in Photoshop [ 5 Easy Ways]](https://clippingpathstudio.com/wp-content/uploads/2023/03/Transparent-background-pen-tool-1024x504.jpg)
You May Also Like: How to Remove Unwanted Object from Photos
Watch Video Tutorial –
Working with a professional Photoshop artist is a great way to efficiently remove your images’ backgrounds
While you certainly can take the time to remove the backgrounds from your images, it is time-consuming. Sometimes it’s better to offload that work onto a professional Photoshop editor. You’ll get high-quality images in a fraction of the time. Check out our background removal services to start streamlining your process.
Final thoughts
There are many methods to remove an image’s background in Photoshop. Many times, it boils down to what your preferences are. Our favorite way to remove backgrounds in Photoshop is using the “select subject” tool.
We find this to be the most efficient way, while also getting incredibly accurate selections. Of course, our team of professional editors is great at refining those selections to ensure the images come out perfectly.
We hope this article has helped you learn how to professionally remove the backgrounds to your images!