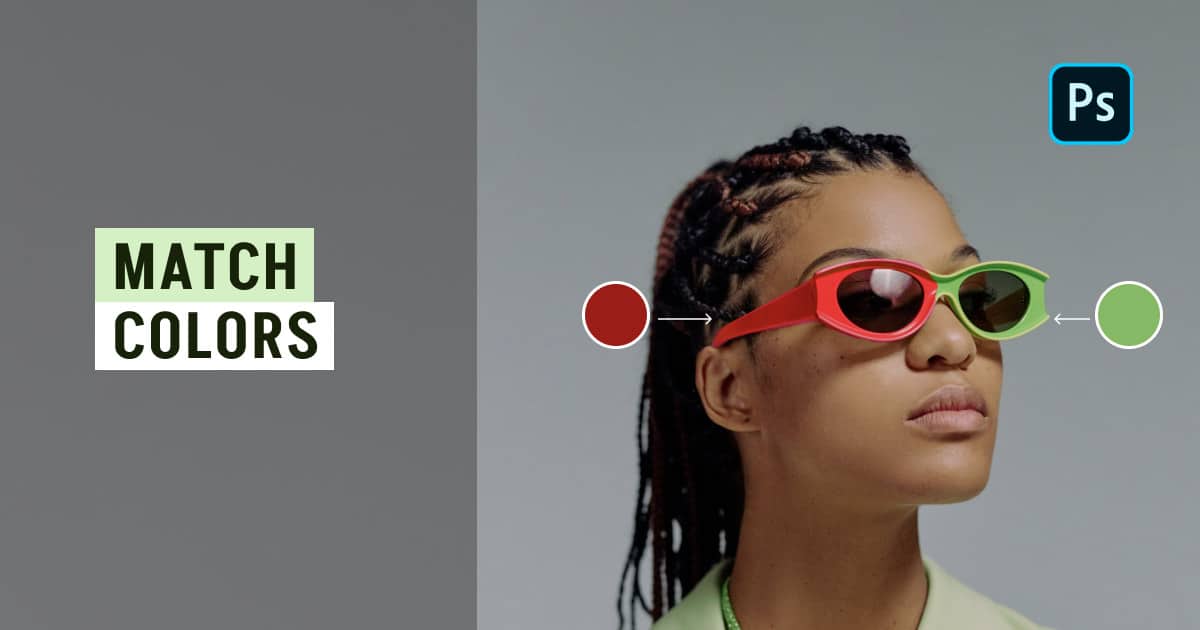By the end of this comprehensive guide, you will gain valuable insights and techniques for accurately matching colors in Photoshop. Whether you’re a beginner or a seasoned professional, this guide offers a wealth of information on basic color theory and advanced strategies for achieving optimal color harmony. With the tools and knowledge provided, readers can take their color-matching skills to the next level and produce professional-looking graphic designs and photographs.
What you’ll learn in this article
- 1 What is color matching in Photography?
- 2 What is the purpose of color matching?
- 3 How to match one color to another within a single image in Photoshop
- 4 How to match the coloring between two images in Photoshop
- 5 How to match a color from a selection in one image to a selection in another
- 6 Get Consistent and Accurate Color Matching Across All Your Photos
- 7 Final Thought
What is color matching in Photography?
Color matching in photography is the process of adjusting the color balance of an image to ensure that the colors appear true to life. This is particularly important in commercial photography, where products must be accurately represented to potential customers.
Color matching involves adjusting an image’s color temperature, tint, saturation, and brightness until the colors look natural and realistic. In Photoshop, color matching is achieved through adjustment layers, color correction tools, and other advanced techniques.
What is the purpose of color matching?
Enhance the appeal of products
Color matching is necessary for commercial photography to represent a product’s colors accurately. This helps potential customers better understand the product they are considering purchasing, which can enhance its appeal.


Demonstrate different versions of a motif
Color matching allows designers to demonstrate different motif versions, such as a logo or brand identity, across multiple mediums while maintaining a consistent appearance.
Using Color in Visual Storytelling
Color can have a significant impact on the emotions and moods that a photograph or design conveys. By adjusting colors in an image, an expert can help guide the viewer’s eye and communicate emotions and moods more effectively.


Form a consistent appearance
One of the primary purposes of color matching is to establish consistency across various designs or photographs.
This is particularly important in branding and marketing campaigns where maintaining a consistent visual identity is key to building brand recognition.
How to match one color to another within a single image in Photoshop
Step 1: Identify the Colors to Be Matched
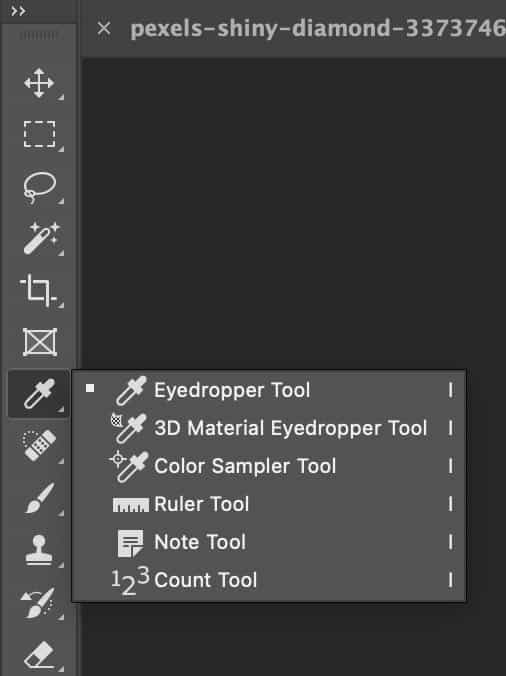
The first step in color matching within a single image is identifying the colors that need matching. This may be necessary if different parts of an image have been shot under different lighting conditions or the colors have simply shifted due to incorrect camera settings.
Select the color as the source color by clicking directly on the image. When you’ve done this, you can use it as a reference when adjusting your hue and saturation layer, which is discussed in later steps.
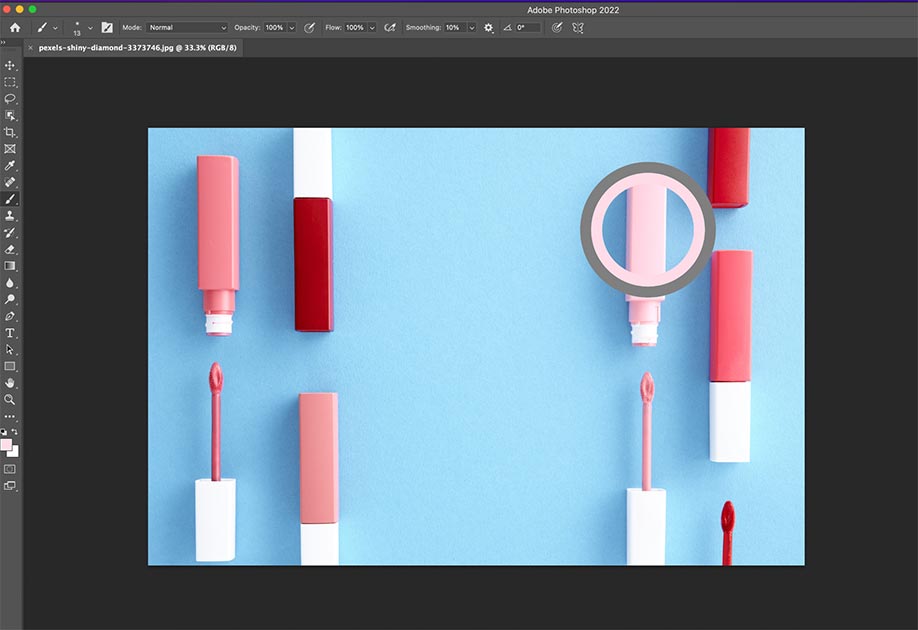
Step 2: Select the Color to Be Changed
Next, select the color that needs to be changed. This can be done using the Magic Wand or Lasso tool to select the area containing the color.
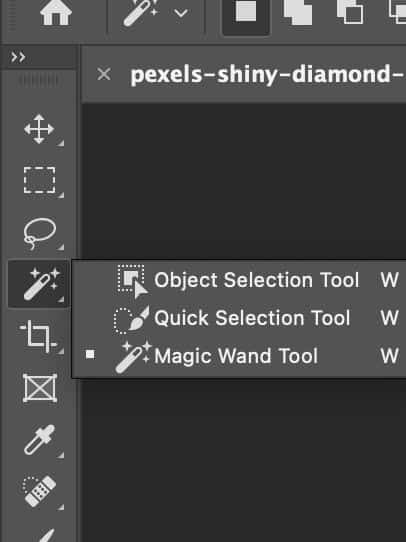
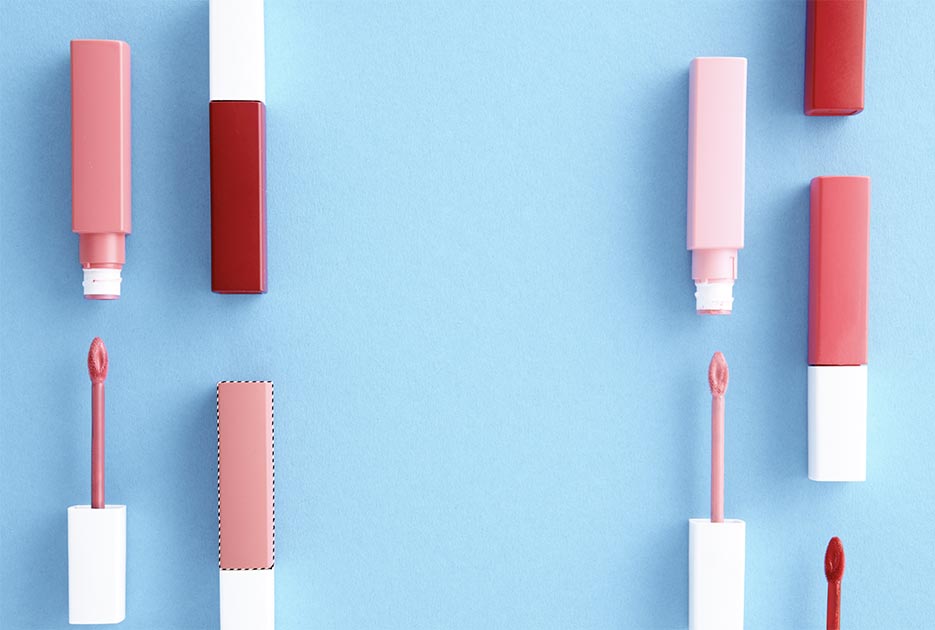
Step 3: Create a New Adjustment Layer
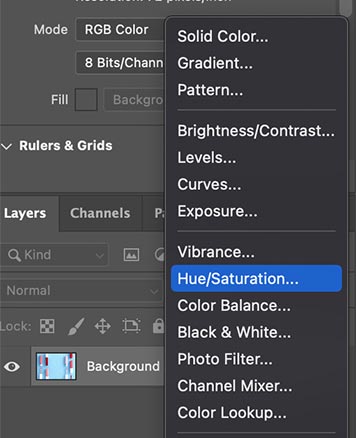
With the color selected, create a new adjustment layer by clicking the Adjustment Layer button in the Layers panel and selecting the appropriate adjustment layer. For example, to adjust the hue and saturation of a color, select the Hue/Saturation adjustment layer.
Step 4: Adjust the Color
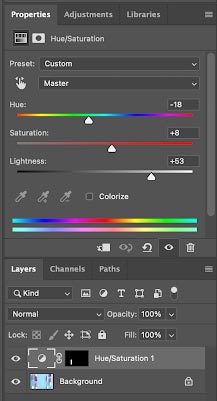
With the adjustment layer created, adjust the color to match the desired color using the sliders in the adjustment layer panel. For example, to match a green color to a blue color, adjust the hue slider until the green color appears bluer.
Step 5: Refine the Adjustment
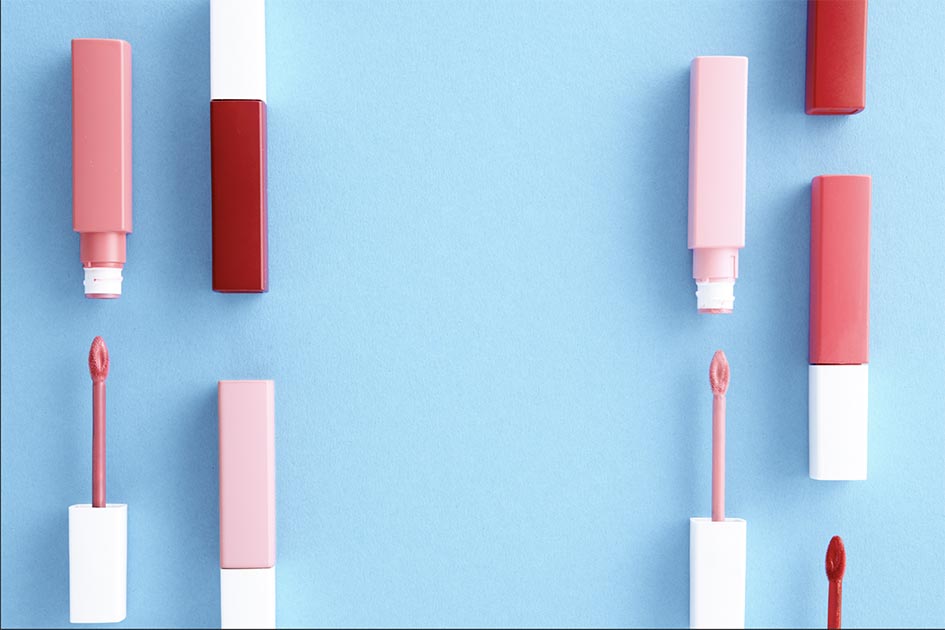
Once the initial adjustment has been made, refine it by using the layer mask to mask any unwanted areas or using the brush tool to paint over areas requiring further adjustment.
How to match the coloring between two images in Photoshop
Step 1: Open the Images in Photoshop
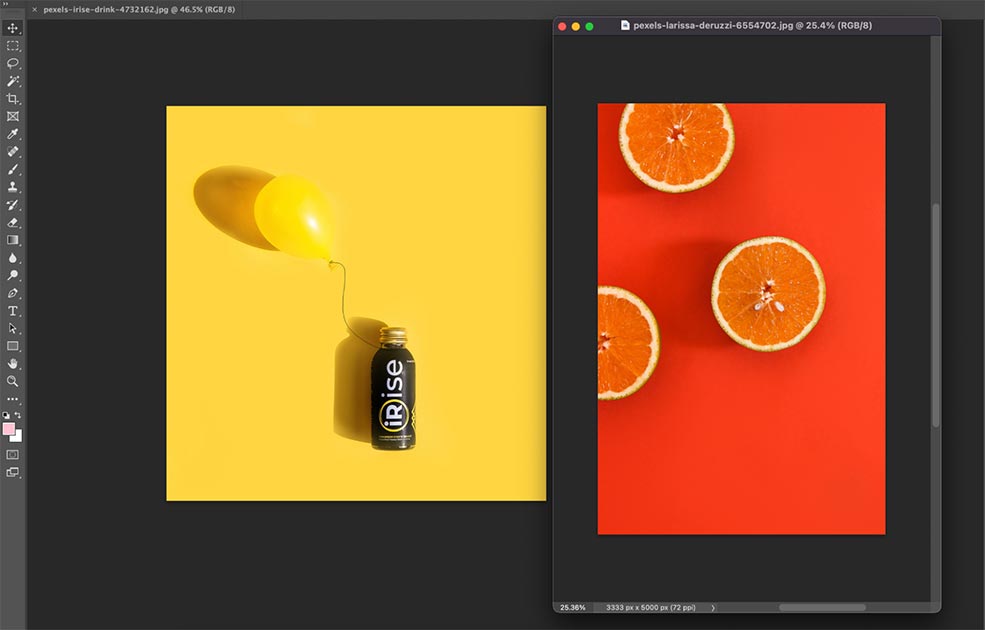
Open both images in Photoshop by selecting File > Open and browse for the images you want to work with. Ensure that both images are open in separate tabs.
Step 2: Identify the Colors to Be Matched
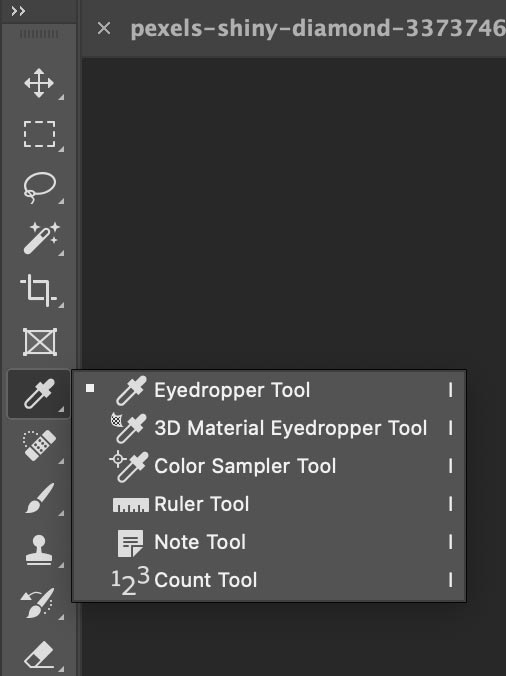
The next step is to identify the colors that must be matched between the two images. This may be necessary if the images were shot under different lighting conditions or if the colors have simply shifted due to incorrect camera settings. You can do this by selecting the eye dropper tool and left-clicking the source color.
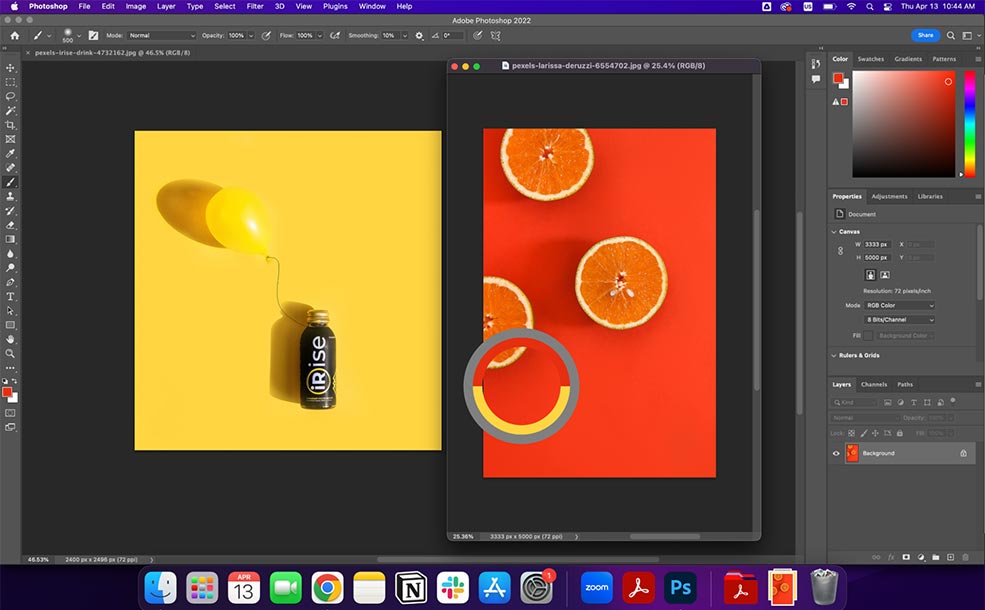
You can refer back to this color when adjusting the hue and saturation layer.
Step 3: Create a New Adjustment Layer
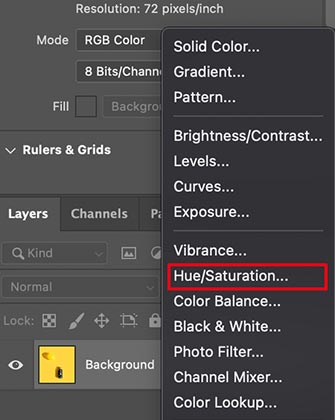
With both images open, create a new adjustment layer in the image that requires the color adjustment by clicking on the Adjustment Layer button in the Layers panel and selecting the appropriate adjustment layer. For example, to adjust the hue and saturation of a color, select the Hue/Saturation adjustment layer.
Step 4: Apply the Adjustment
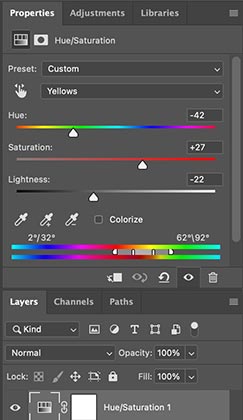
Using the sliders in the adjustment layer panel, adjust the color until it matches the reference color in the other image. For example, if a blue sky in one image is much brighter than the same blue sky in the other, adjust the brightness and saturation sliders until the colors match.
Step 5: Invert the layer mask
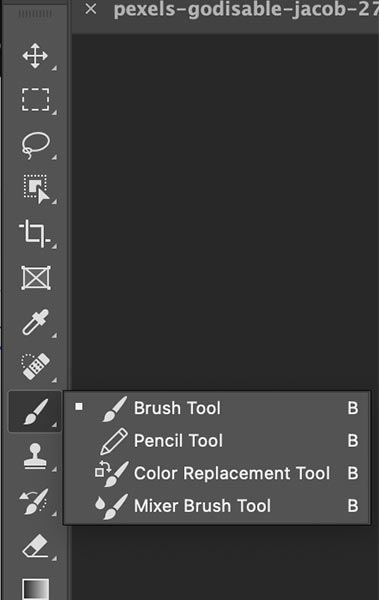
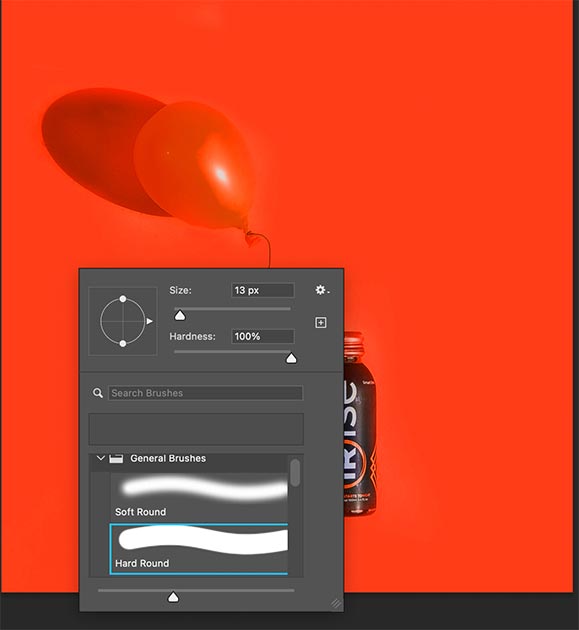
Once you are happy with the color in your hue and saturation slider, you can invert the layer mask by pressing command + I (Mac) or control +I (windows). Paint with a hard brush around the edges with a black paint brush. That way you are removing the layer from the selection.
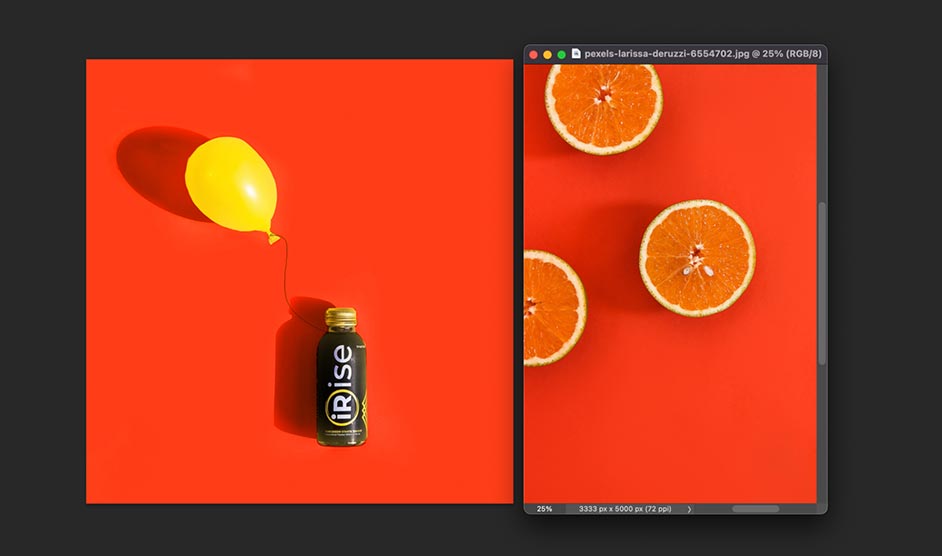
Adjust the painting accordingly to make it look realistic.
How to match a color from a selection in one image to a selection in another
Step 1: Open the Images in Photoshop
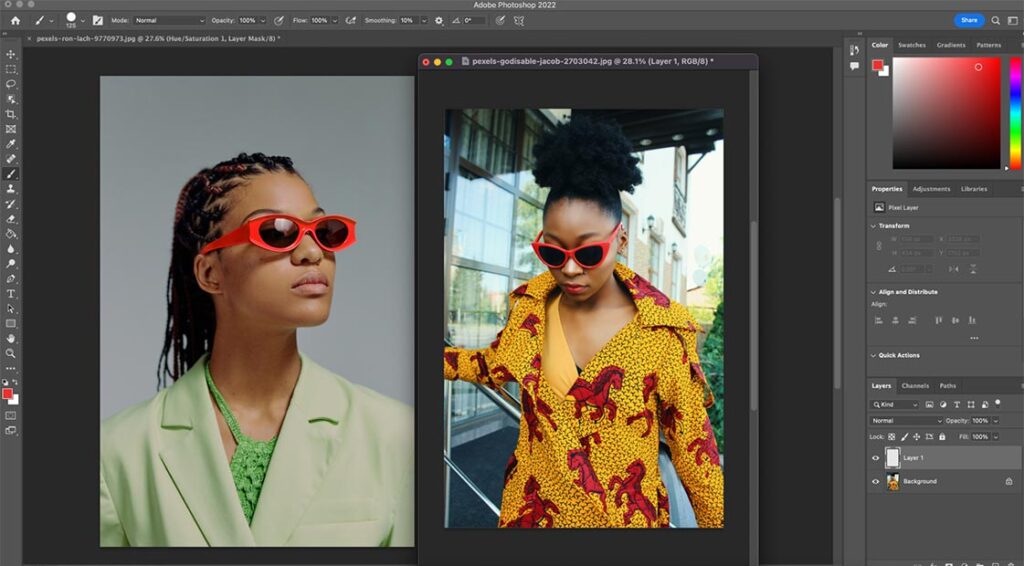
Open both images in Photoshop by selecting File > Open and browse for the images you want to work with. Ensure that both images are open in separate tabs.
Step 2: Identify the Colors to Be Matched
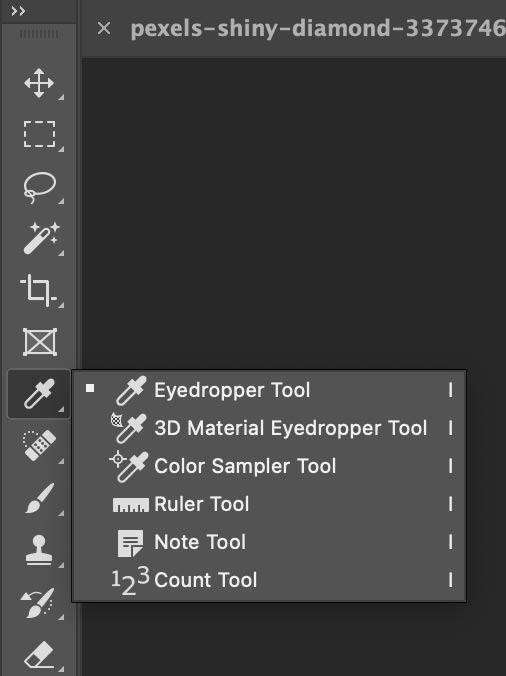
The next step is to identify the colors that must be matched between the two images. This may be necessary if the images were shot under different lighting conditions or if the colors have simply shifted due to incorrect camera settings.
You can select your eye dropper tool and click the source color. This will help you when you are adjusting your hue and saturation layer that is mentioned later on in this tutorial.
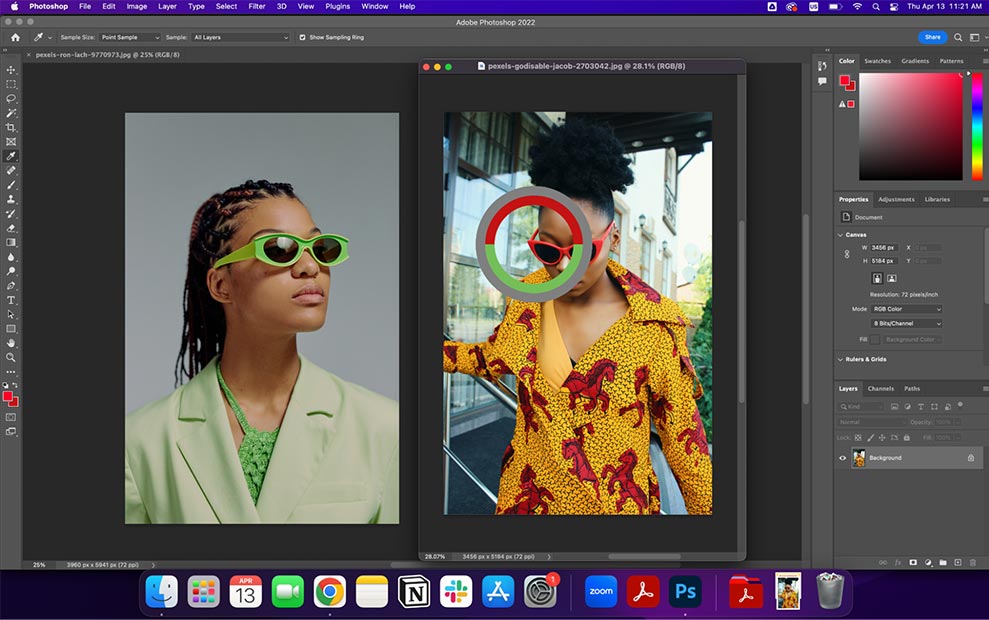
Step 3: Create a New Adjustment Layer
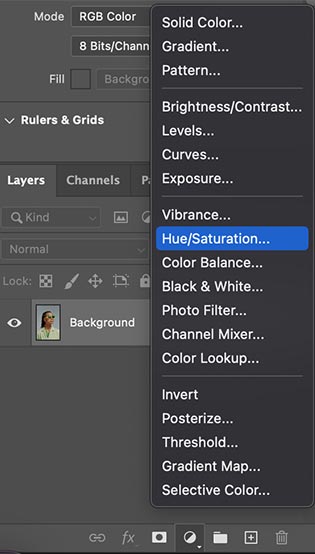
With both images open, create a new adjustment layer in the image that requires the color adjustment by clicking on the Adjustment Layer button in the Layers panel and selecting the appropriate adjustment layer. For example, to adjust the hue and saturation of a color, select the Hue/Saturation adjustment layer.
Step 4: Apply the Adjustment
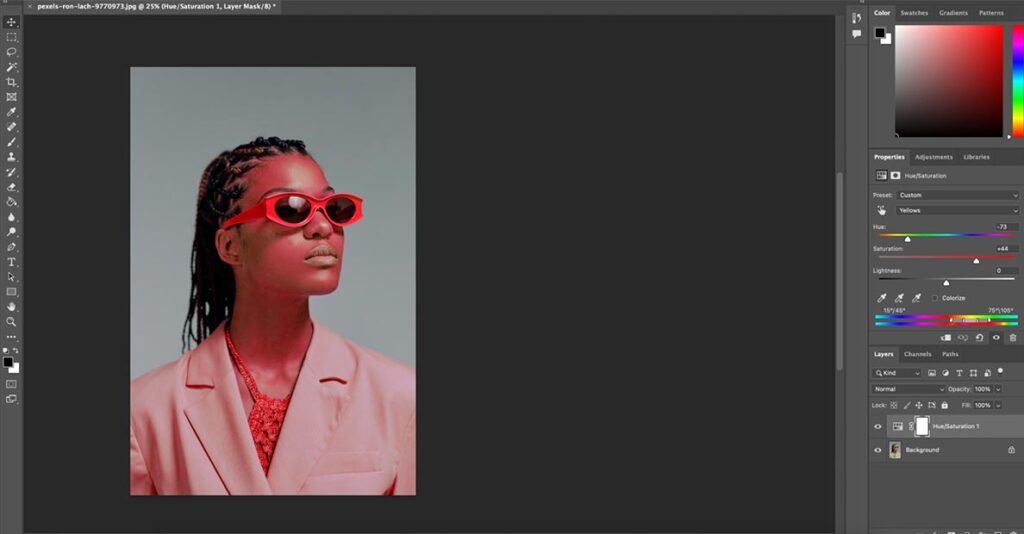
Using the sliders in the adjustment layer panel, adjust the color until it matches the reference color in the other image. For example, if a blue sky in one image is much brighter than the same blue sky in the other, adjust the brightness and saturation sliders until the colors match.
Invert your mask by pressing command + I (mac) control + I (windows) to hide your color adjustment.
Step 5: Refine the Adjustment
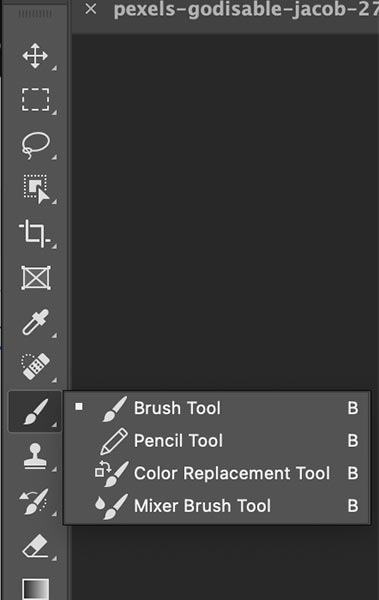
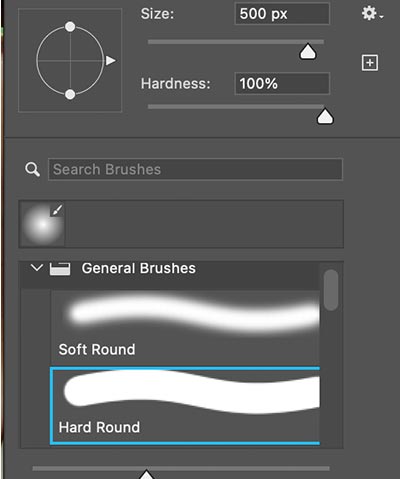
Once the initial adjustment has been made, refine it by using the layer mask to mask any unwanted areas or using the brush tool to paint over areas requiring further adjustment. Do this by selecting the brush tool, selecting a hard brush, and painting over the masked area on your image.
Once you have selected the hard brush, you can paint over the specific section of the image. Below is an example of the brush painting over the glasses.

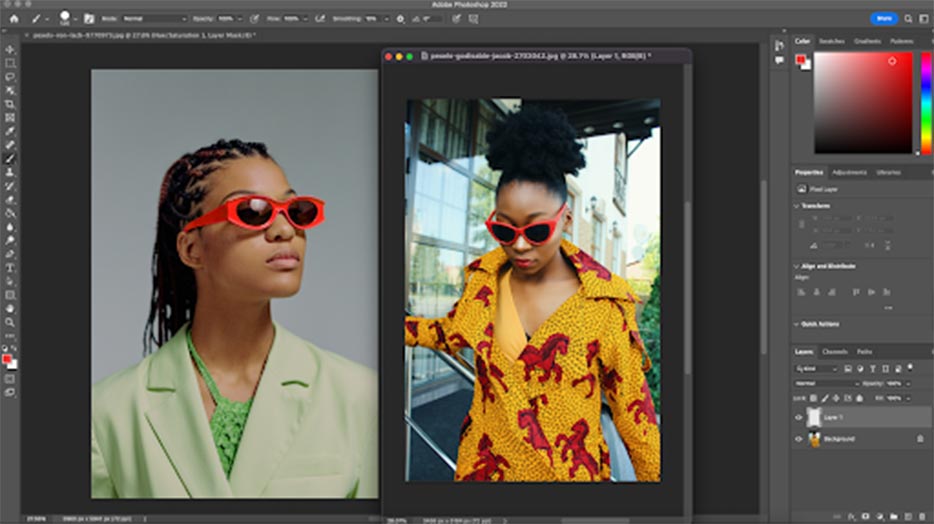
Watch Video Tutorial –
Get Consistent and Accurate Color Matching Across All Your Photos
At Clipping Path Studio, we understand the importance of consistent and accurate color matching in your photos. Whether you’re a professional photographer, a marketing professional, or just someone who wants to improve the quality of your photos, we can help.
We have a team of experienced photo editors who specialize in color correction and color matching. We use advanced techniques and tools to ensure that every photo is color matched to perfection, regardless of the lighting conditions or other factors that may affect the color in your photos.
We can help you achieve a consistent look and feel across all your photos, which is crucial for branding and marketing. We aim to help you stand out from the competition and present your photos in the best possible light.
If you’re struggling with color matching or don’t have the time or resources to do it yourself, we can take care of it for you. We offer high-quality photo retouching services, including color correction and color matching, at affordable prices. You can trust us to deliver consistent and accurate results every time.
FAQs
How do I know what colors go together?
Color theory can be a helpful guide for determining which colors go well together. This includes understanding complementary colors, analogous colors, and color temperature. Many online resources and color palette generators can help you choose a cohesive photo color scheme.
How do I access the Match Color tool in Photoshop?
The Match Color tool can be found under the Image > Adjustments menu in Photoshop. It can also be accessed through the keyboard shortcut Ctrl + Alt + Shift + L (Win) or Command + Option + Shift + L (Mac).
What are the requirements for using the Match Color tool?
To use the Match Color tool, both images must be in the RGB color mode and have the same resolution. The tool works best when the images have similar lighting conditions and color temperatures.
Can I match the colors of an entire image or just a selected area?
The Match Color tool can match the colors of an entire image or a selected area. To match colors in a selected area, simply make the selection before accessing the Match Color tool.
How does the Match Color tool work?
The Match Color tool analyzes the color values in both the source and target images and then applies adjustments to the target image to match the source image’s color. It offers various options for adjusting the intensity of the effect and preserving skin tones.
Can I adjust the intensity of the Match Color effect?
Yes, the Match Color tool offers options for adjusting the intensity of the effect, including the Luminance, Color Intensity, and Fade sliders.
Is it possible to match colors between images taken in different lighting conditions?
While the Match Color tool is designed to work best with images in similar lighting conditions, it is still possible to match colors between images in different lighting conditions. However, achieving an exact match may require additional adjustments.
Can I save Match Color settings for future use?
Yes, the Match Color tool allows you to save your settings as a preset for future use. This can help achieve consistent color matching across multiple images.
Can the Match Color tool be used in batch processing?
Yes, the Match Color tool can be used in batch processing by creating an action in Photoshop. This allows you to simultaneously apply the Match Color effect to multiple images, saving time and effort.
Final Thought
Color matching is an essential skill for photographers and designers alike. It can enhance the visual appeal of products, create a consistent appearance across multiple images, and aid in visual storytelling.
Fortunately, Photoshop offers a powerful Match Color tool that can be used to match colors within a single image, between two images, or between multiple images in batch processing. With a little practice, users can achieve consistent and accurate color matching across all their photos.