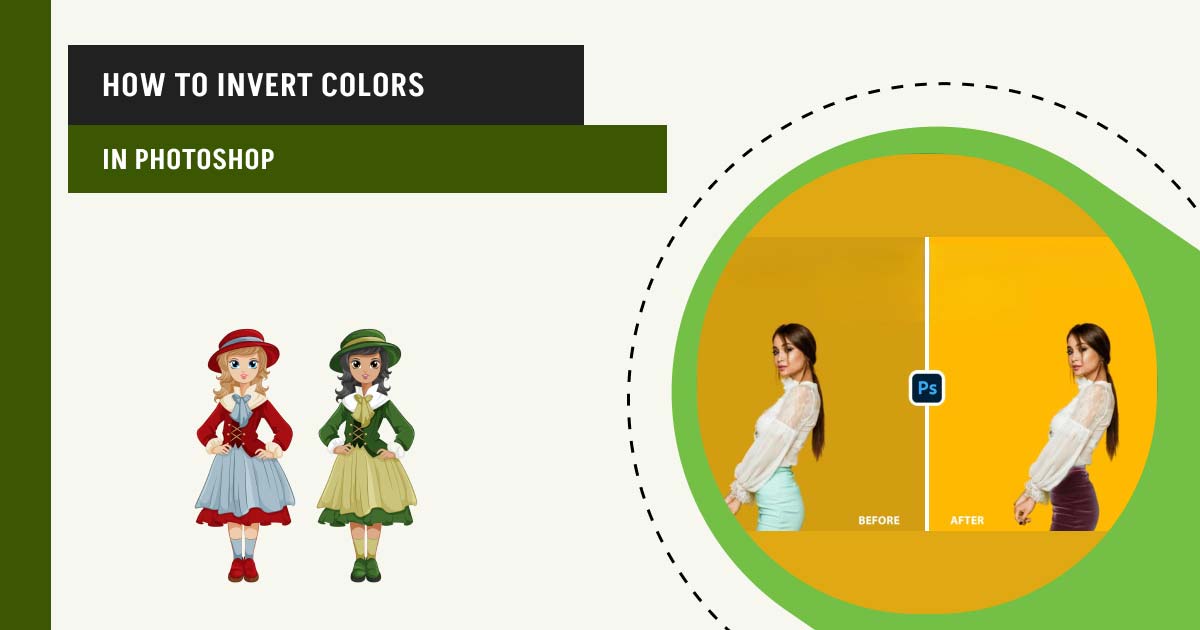Inverting colors in Photoshop flips the color values of an image, transforming each color into its opposite on the color wheel, such as white to black (white pixels become black pixels), green appearing to purple, and vice versa. The main reason to invert colors is to create a fun aesthetic or fix image color issues. There are 4 easy and fun ways to color inversion in Photoshop: Adjustments of Layers, Keyboard shortcuts, inverting specific areas, and black-and-white filters.
This guide covers three easy methods to achieve this, why you’d want to invert colors, and advanced tips and practical applications. Let’s dive into the vibrant world of color inversion in digital design!
What you’ll learn in this article
- 1 How to Invert Colors in Photoshop Using the Adjustments Layers Tool
- 2 Why Use an Invert Adjustment Layer Instead of Direct Editing?
- 3 How to Invert Colors in Photoshop Using Keyboard Shortcuts
- 4 Why Use Keyboard Shortcuts for Color Inversion?
- 5 How to Invert a Specific Area
- 6 Why Invert Specific Areas Instead of the Whole Image?
- 7 How to Invert Colors in Photoshop with the Black and White Filter
- 8 Why Use the Black and White Filter for Color Inversion in Photoshop?
- 9 What are the Common Mistakes to Avoid When Inverting Colors on Photos?
- 10 How Can Color Inversion Improve Business and Product Visuals?
- 11 FAQs on Invert Colors in Photoshop
How to Invert Colors in Photoshop Using the Adjustments Layers Tool
To invert colors using the Adjustment Layers tool, follow these steps:
- Open your image
- Add an Invert Adjustment Layer
- Adjust as needed
Step 1: Open Your Image
Launch Photoshop and go to File > Open to select your image. The selected image will then be displayed in the workspace.

Step 2: Add an Invert Adjustment Layer
Navigate to Layer > New Adjustment Layer > Invert. Name the layer if desired, then click OK. This adds an Invert Adjustment Layer above your image, instantly inverting its colors.
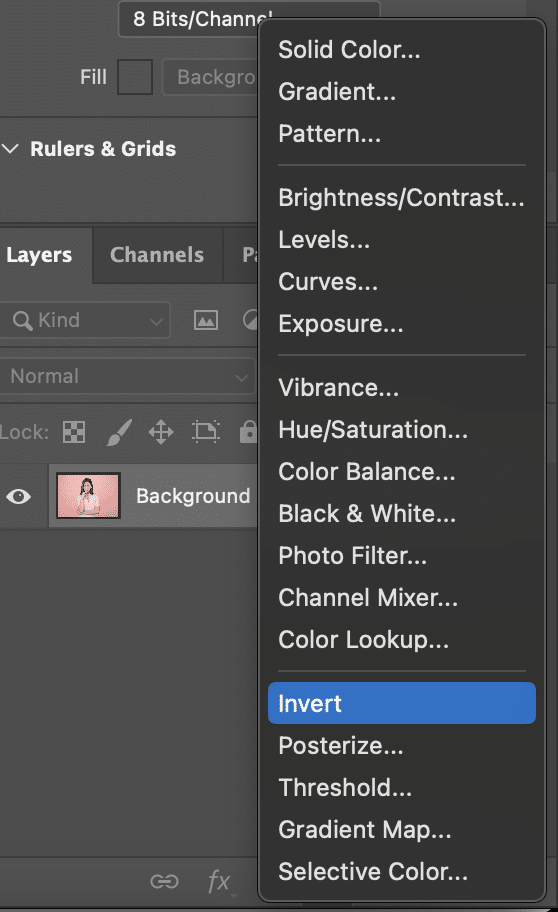
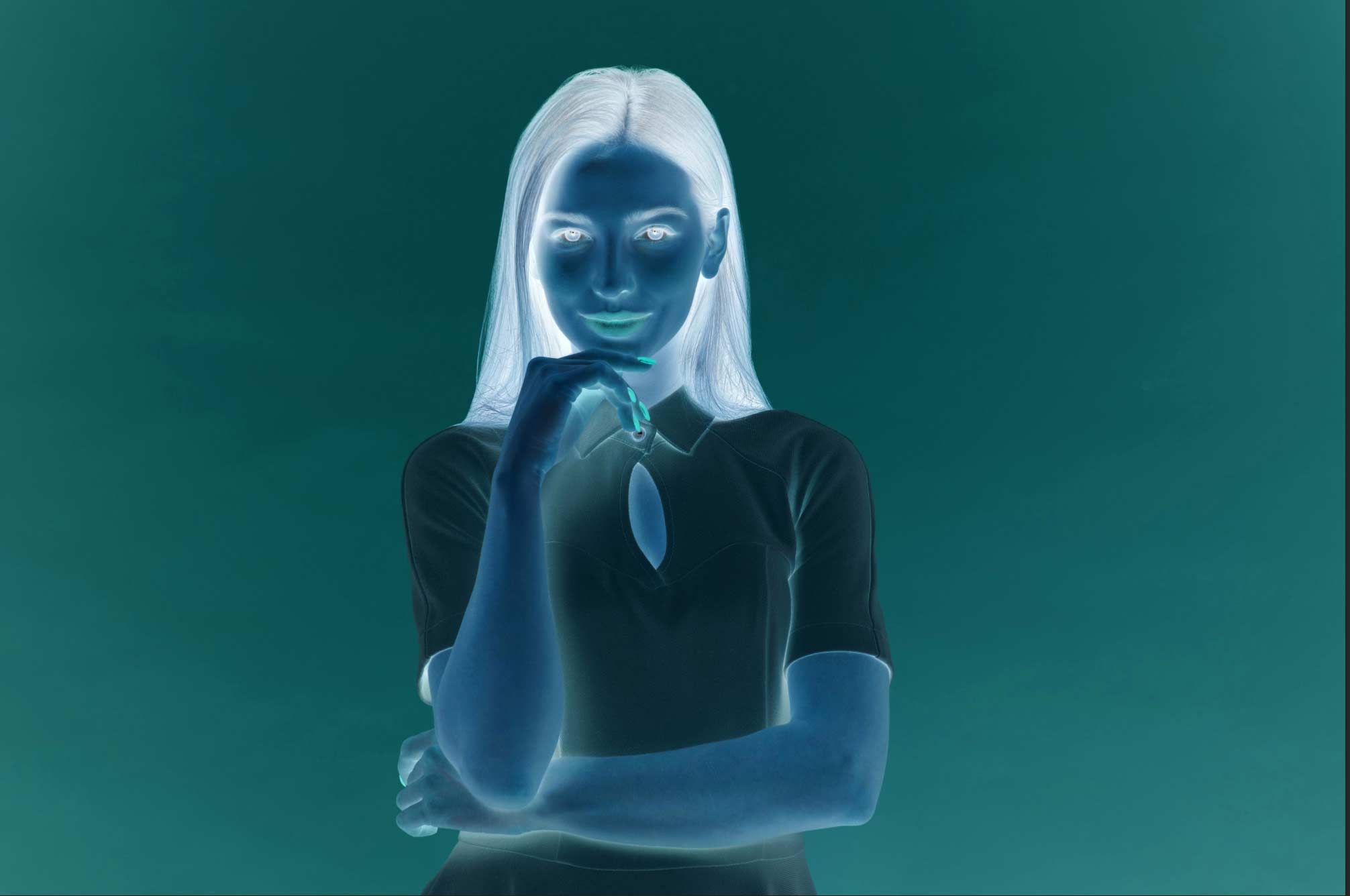
Step 3: Adjust as Needed
Click on the Invert Adjustment Layer in the Layers panel. Adjust the selection by painting with a brush to the area you want to be inverted.
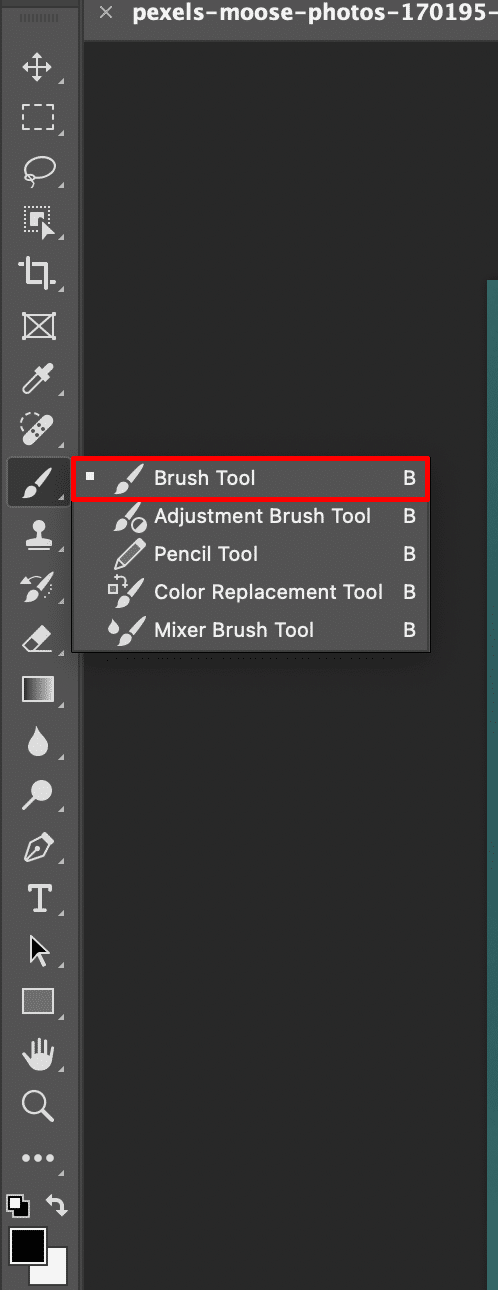
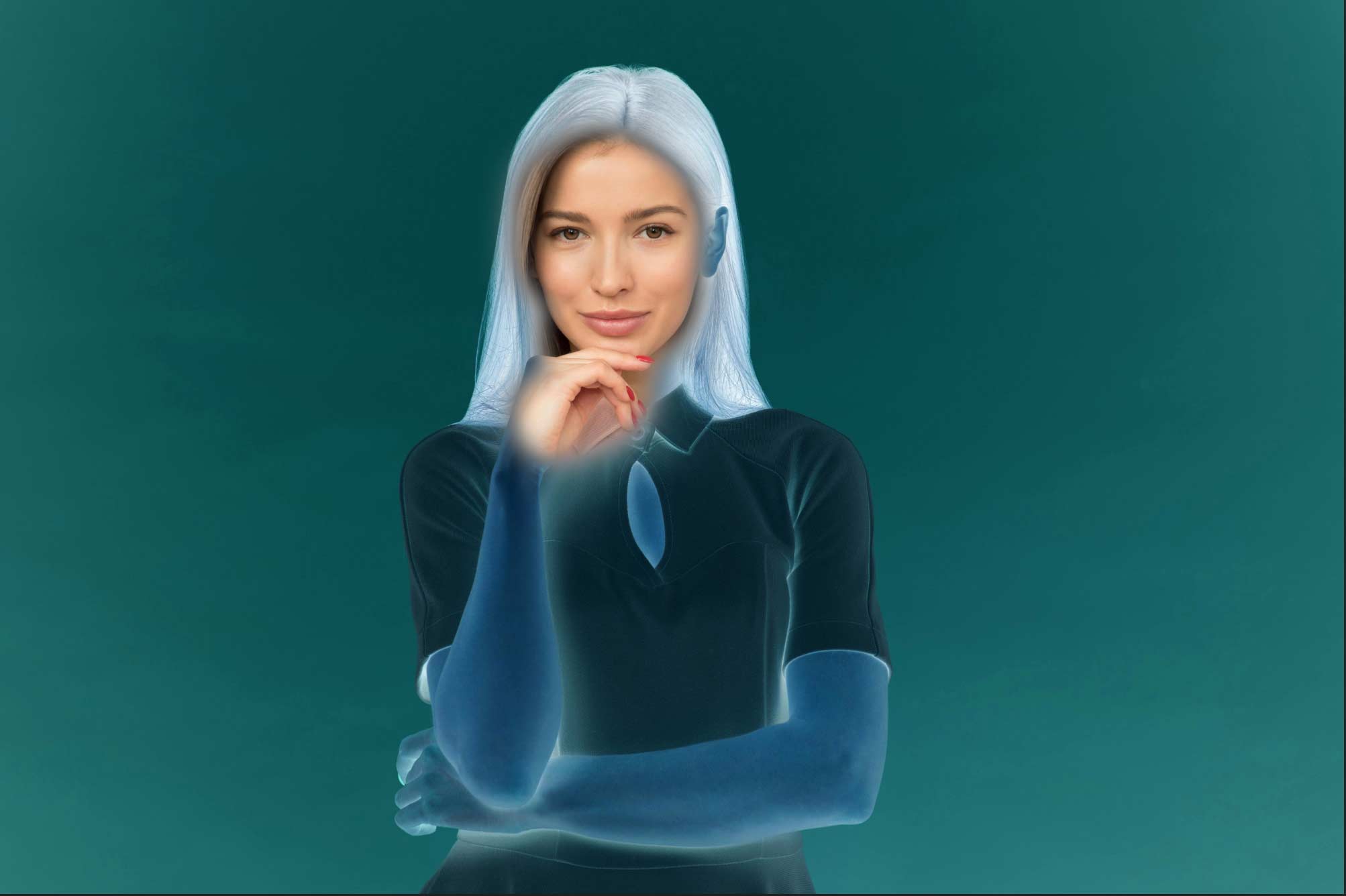

Why Use an Invert Adjustment Layer Instead of Direct Editing?
Use an Invert Adjustment Layer instead of direct editing for non-destructive editing, which keeps your original image intact. In Photoshop, an adjustment layer lets you fine-tune the effect by changing opacity or stacking multiple layers. This flexibility makes it perfect for experimenting with different creative edits without damaging your original photo.
How to Invert Colors in Photoshop Using Keyboard Shortcuts
To invert colors using Keyboard Shortcuts, follow these steps.
- Open your image
- Select the Object
- Duplicate the Layer
- Apply the Invert Command
- Clean Up the Inversion With a Brush
Step 1: Open Your Image
Launch Photoshop and go to File > Open to select your image. The selected image will then be displayed in the workspace.
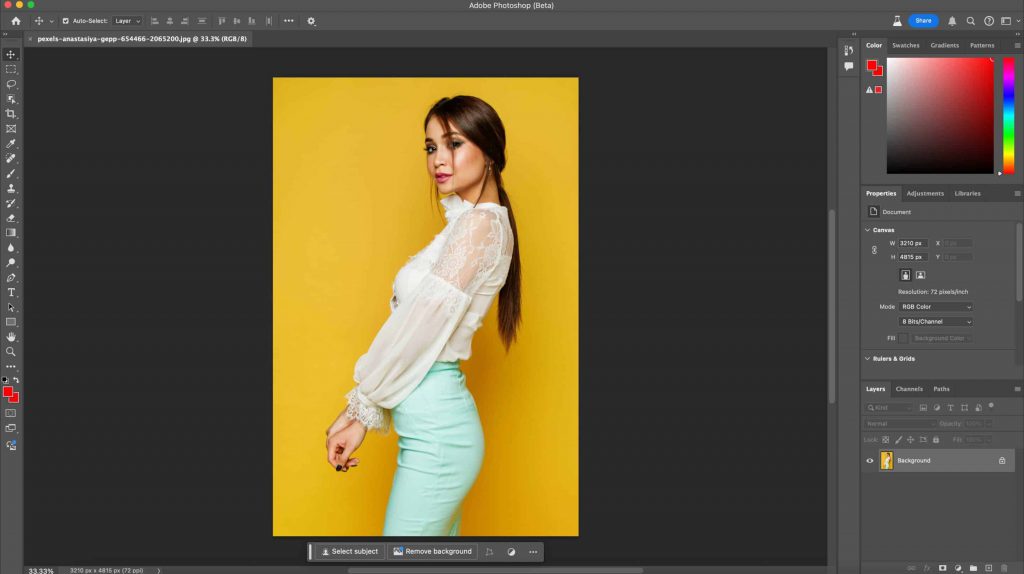
Step 2: Select the Object
With the Magic Wand tool, click on the object of the image you want to invert. Ensure it is highlighted and active.
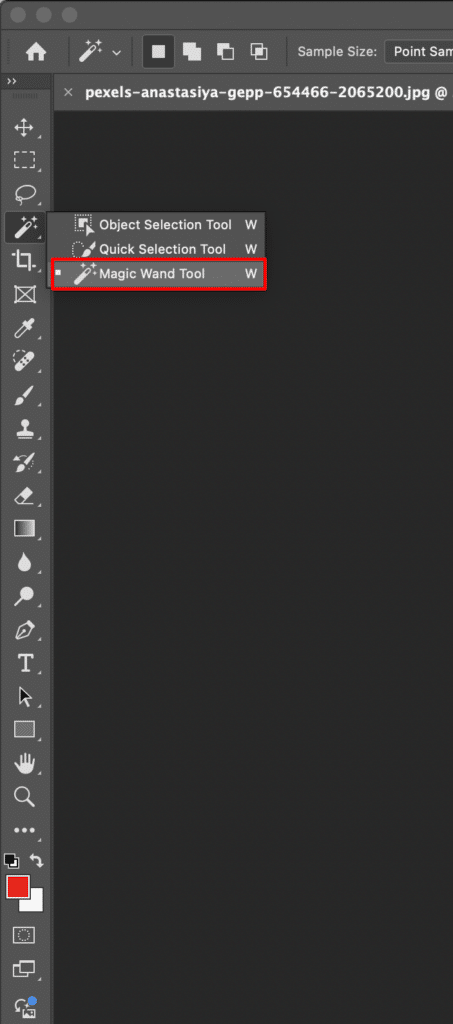
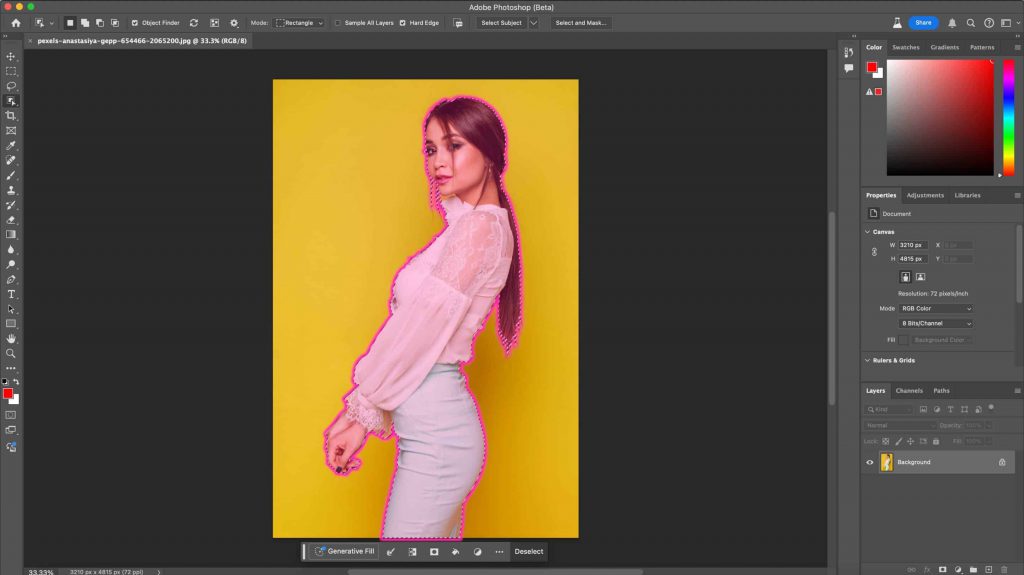
Step 3: Duplicate the Layer
Right-click on the layer and select duplicate.
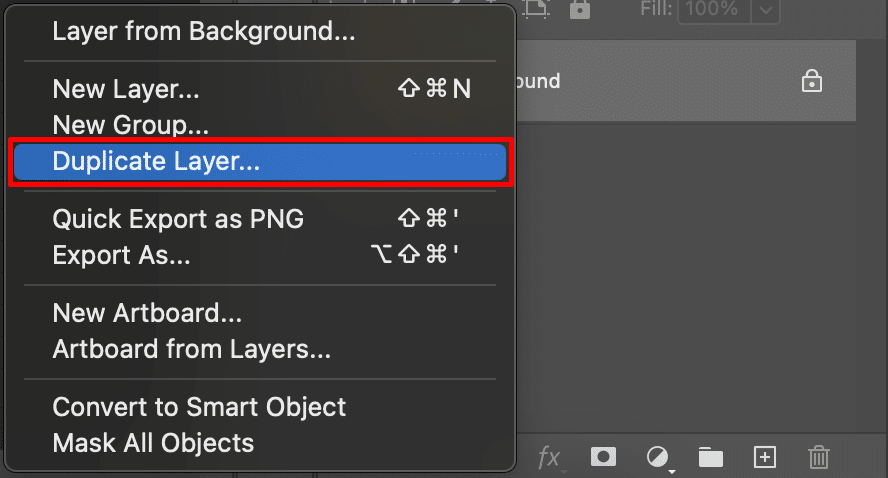
Step 4: Apply the Invert Command
Press Ctrl + I (Windows) or Cmd + I (Mac). This keyboard shortcut quickly inverts the colors of the selected layer.

Step 5: Clean Up the Inversion With a Brush
Select a brush tool, and paint the layer mask where you do not want the inversion to be.
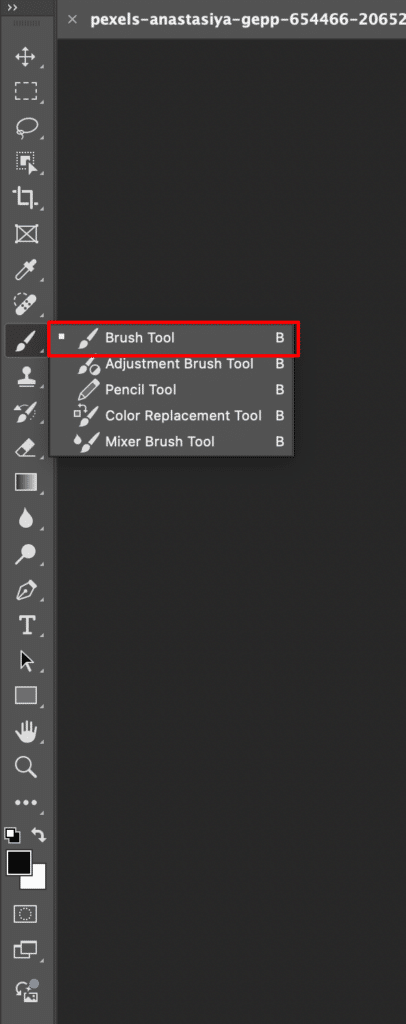


Why Use Keyboard Shortcuts for Color Inversion?
Using keyboard shortcuts for color inversion offers speed and efficiency, making it ideal for quick edits. This method allows you to instantly apply the inversion effect without navigating menus, saving time during the editing process.
How to Invert a Specific Area
To invert a specific area, open your image, select the area you want to invert, and apply the Invert command.
Step 1: Open Your Image
Launch Photoshop and go to File > Open to select your image. The selected image will then be displayed in the workspace.
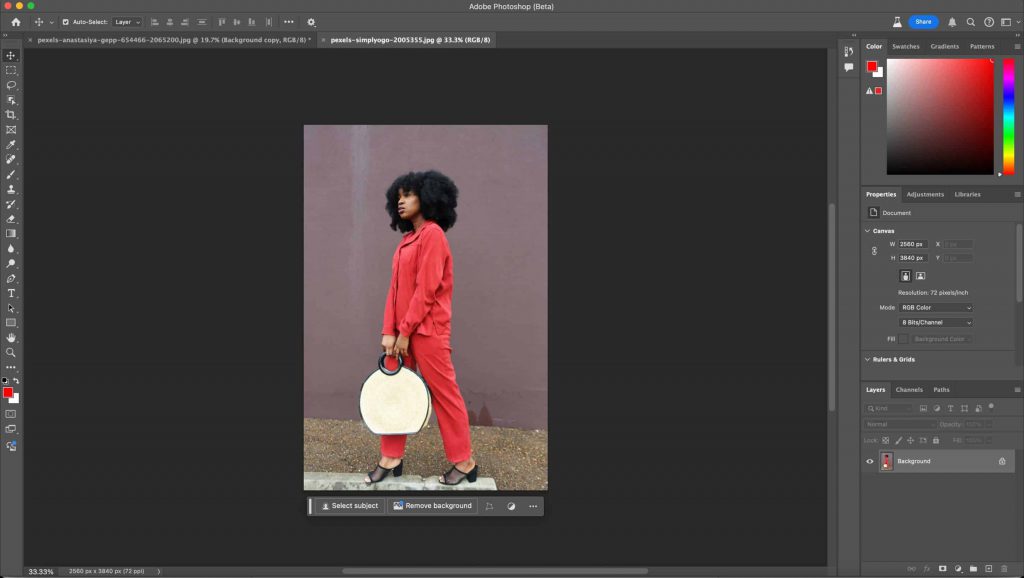
Step 2: Select the Area to Invert
Use a selection tool (e.g., Marquee, Lasso, or Magic Wand) to highlight the specific area of the image you want to invert.
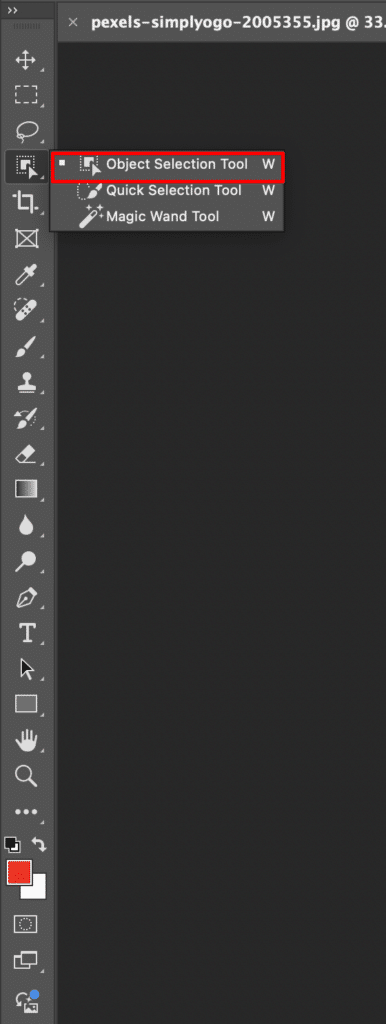
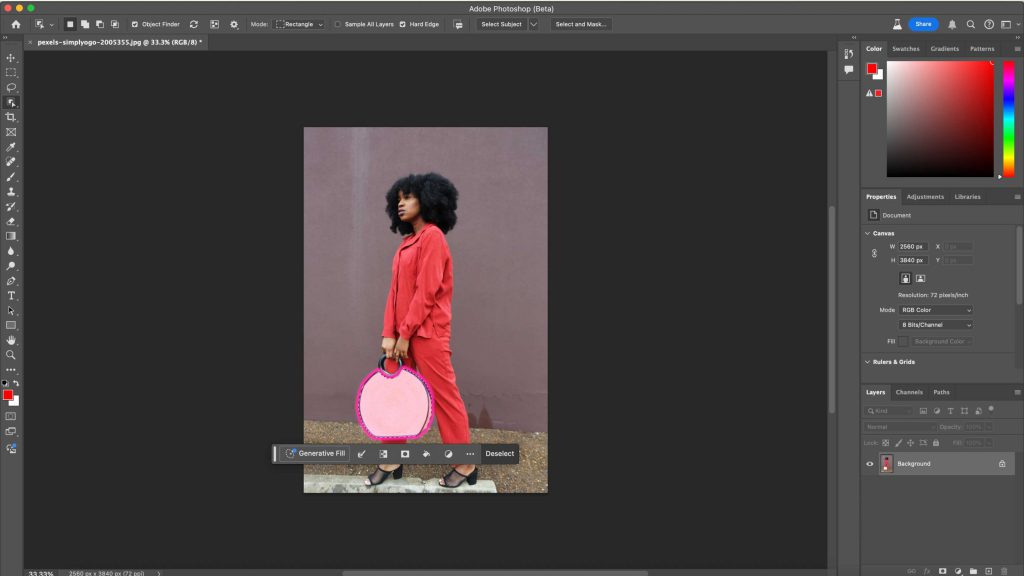
Step 3: Apply the Invert Command
Press Ctrl + I (Windows) or Cmd + I (Mac) to invert the colors within the selected area.


Why Invert Specific Areas Instead of the Whole Image?
Inverting specific areas Invert Specific Areas Instead of the Whole Image to gain precision and control, allowing for targeted edits and detailed work. This method highlights particular elements and enhances contrast within your image, making it ideal for refined and creative adjustments.
How to Invert Colors in Photoshop with the Black and White Filter
To Photoshop invert colors with the Black and White Filter, follow the step-by-step guide below:
- Open the edited image in Photoshop
- Create a black and white adjustment layer
- Resembling two gray squares
- Adjust the black & white properties
Step 1: Open the Edited Image in Photoshop
Drag and drop the image in Photoshop which you want to invert colors.
Step 2: Create a Black and White Adjustment Layer
Go to Layer > New Adjustment Layer > Black & White. This will create a new adjustment layer above your image.
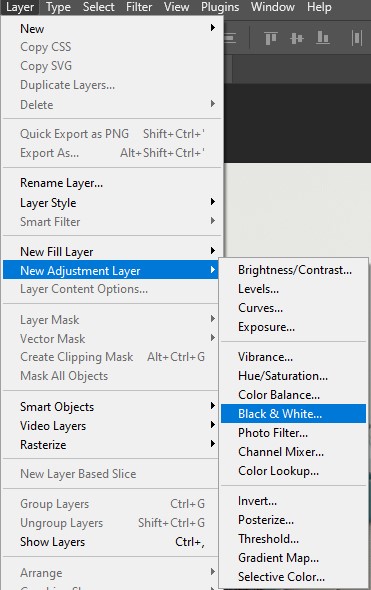
This will create a black-and-white filter, like the picture below:


Step 3: Resembling Two Gray Squares
Click Window > Adjustments. The Adjustments panel will open, and click the Black & White icon resembling two gray squares as shown in the picture below.
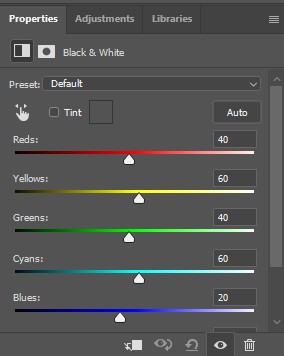
Step 4: Adjust the Black & White Properties
Photoshop applies a default grayscale setting to your image. So, start with a preset, click Preset, and select from the drop-down menu.
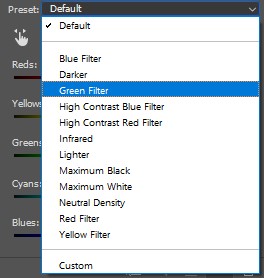
Check the Tint box to apply a color tone. Open the Color Picker and select a color for your tint.
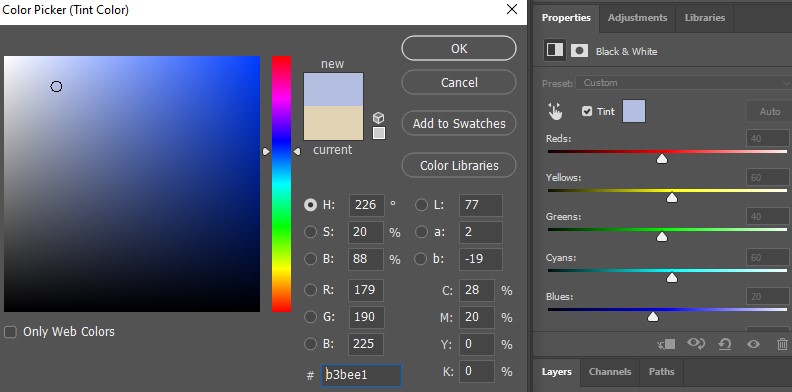
However, you can adjust the grey tones of specific colors and drag the Color sliders to darken and lighten the tones.
Why Use the Black and White Filter for Color Inversion in Photoshop?
Use the Black and White Filter for Color Inversion in Photoshop to enjoy several creative and practical benefits. This method can create abstract and artistic effects, enhance image clarity, and shift colors for colorblind users. Additionally, it can be used to reverse scanned negatives into positives.
What are the Common Mistakes to Avoid When Inverting Colors on Photos?
The most common mistakes to avoid when inverting colors on photos are:
- Over-inversion
- Ignoring Image Context
1. Over-inversion
Over-inversion can lead to a loss of detail, making the image too abstract. Balance inversion with other edits by adjusting opacity or combining adjustment layers to maintain clarity while achieving the desired effect.
2. Ignoring Image Context
Ensure that changing an object’s color fits the overall design and brand identity. Drastic changes might clash with the intended message. Evaluate how inverted colors interact with other design elements to maintain a cohesive visual presentation.
How Can Color Inversion Improve Business and Product Visuals?
Color inversion can improve business and product visuals in design, marketing, product presentation, and creative industries. For photographers, it serves as a creative tool for artistic expression and enhances visual impact. For e-commerce owners, it highlights key elements and creates dynamic product visuals that attract potential buyers.
Additionally, color inversion creates striking visuals, harmonizes color schemes, and improves accessibility for color-blind users. To achieve professional results and transform your business visuals, consider outsourcing hand-drawn color inverting services to Clipping Path Studio. CPS provides multiple photo editing services—including layer masks, blending modes, and selective adjustments—to control the inversion process creatively and precisely, helping elevate your brand’s appeal.
FAQs on Invert Colors in Photoshop
How do I invert colors in a single layer in Photoshop?
Invert colors in a single layer in Photoshop by selecting the layer, then going to Image > Adjustments > Invert, or by pressing Ctrl + I (Windows) or Cmd + I (Mac).
Can I invert colors in just a selected area of an image?
Invert colors in a selected area of an image by first using a selection tool to highlight the region you want to edit. Then press Ctrl + I (Windows) or Cmd + I (Mac) to invert the colors within that selection.
How do I invert colors in Photoshop on a smart object?
Invert colors in Photoshop on a smart object by double-clicking the smart object to open and edit its contents. Then, apply the Invert command using Ctrl + I (Windows) or Cmd + I (Mac) within the smart object.
Is it possible to invert colors of multiple layers at once?
Yes, it is possible to invert colors of multiple layers at once by grouping the layers first, then applying an Invert Adjustment Layer to the group to invert colors of all layers simultaneously.
How do I revert the colors back to normal after inverting?
Revert colors back to normal after inverting by either removing or hiding the Invert Adjustment Layer, or pressing Ctrl + I (Windows) or Cmd + I (Mac) again to undo the inversion.