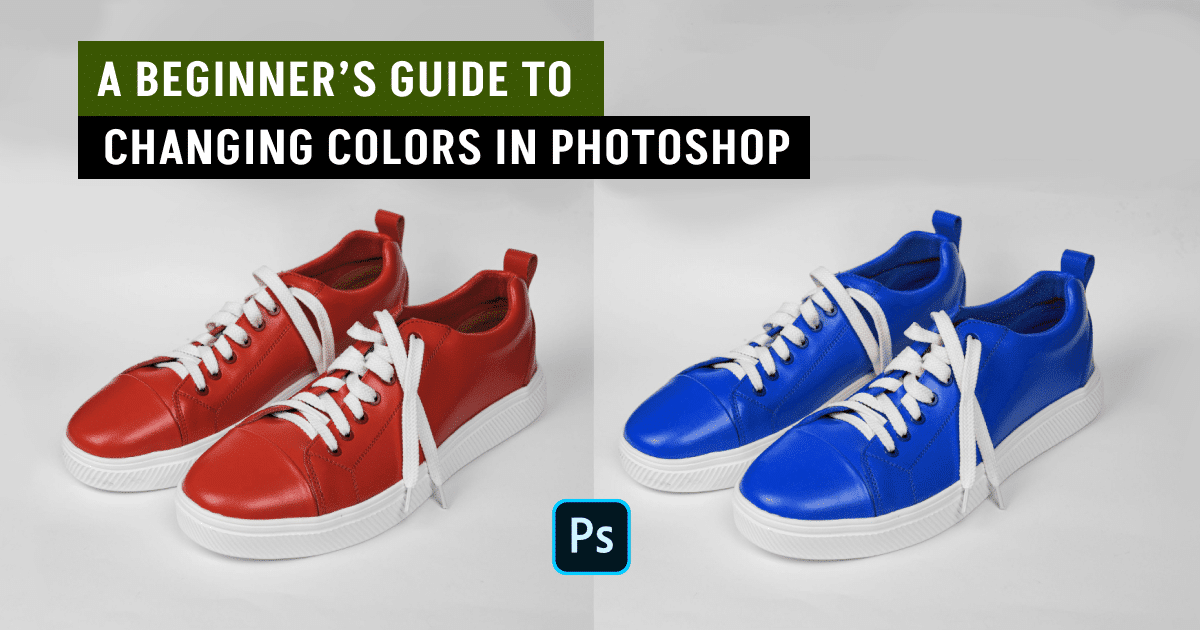Changing colors in an image can give it a whole new feel. Luckily, Photoshop makes this easy with several tools to help you replace colors. Whether you’re looking to tweak a small detail or transform an entire scene, here’s how you can change the color of an object in Photoshop.
What you’ll learn in this article
Hue/Saturation Adjustment: Precise Color Control
The Hue/Saturation Tool in Photoshop is a versatile tool for altering the colors within your image. Whether you need to make subtle adjustments to match tones or you’re looking to transform the appearance of an element completely, this tool provides the flexibility for both simple and complex edits.
Understanding the Hue/Saturation Tool
The Hue/Saturation Tool adjusts the color, vibrancy, and lightness of the entire image or just selected parts of it. This is done through a layer-based approach, allowing for non-destructive editing. You can alter your adjustments at any time without permanently affecting the original image.
Steps to Use Hue/Saturation
1. Open your image: Start Photoshop and open the image where you want to change the color of an object.
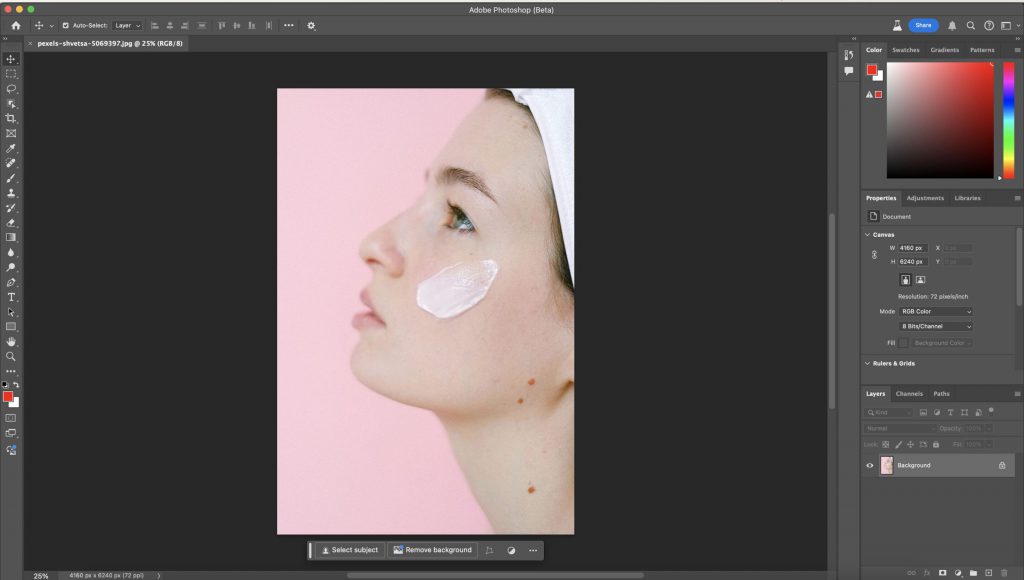
2. Select the object: Use one of Photoshop’s Selection Tools, such as the Quick Selection Tool, Lasso Tool, or Magic Wand to select the area of the image you wish to alter. Precision in your selection ensures that the color change applies only where you want it.
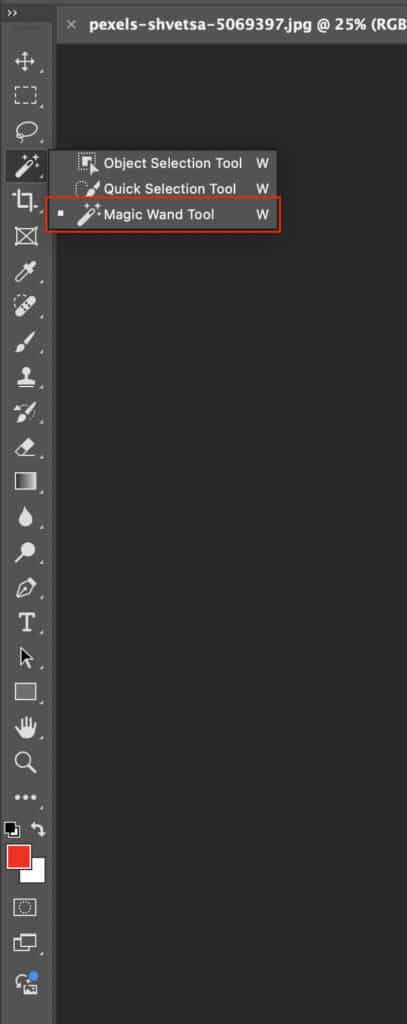
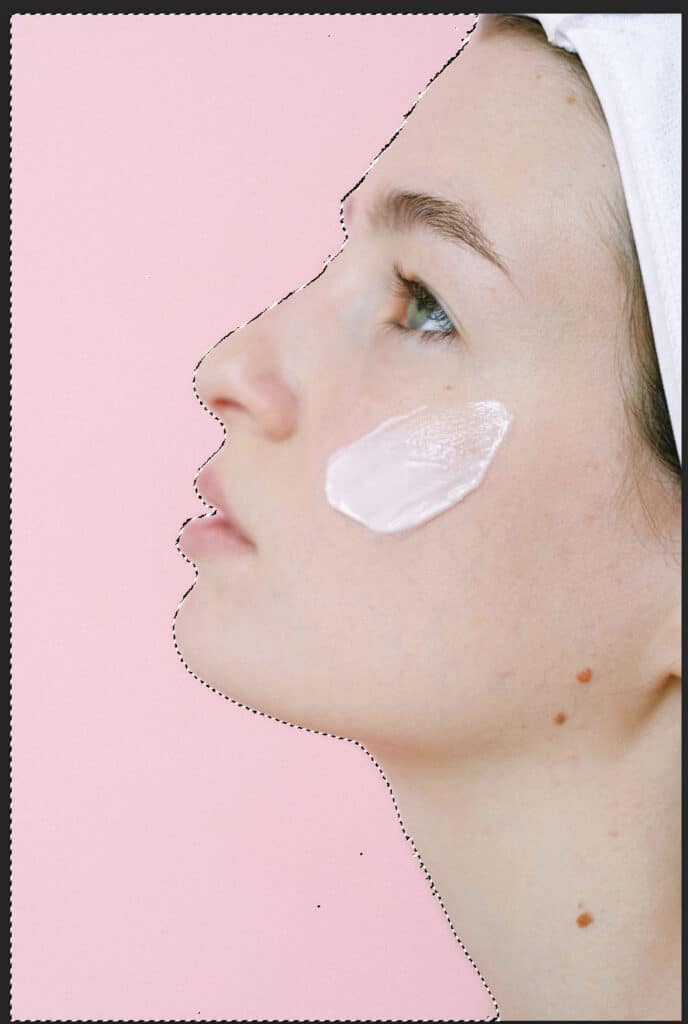
3. Create a Hue/Saturation Adjustment Layer: Go to the top menu and select Layer > New Adjustment Layer > Hue/Saturation. Click OK. This places your hue and saturation adjustments on a separate layer, protecting your original image.
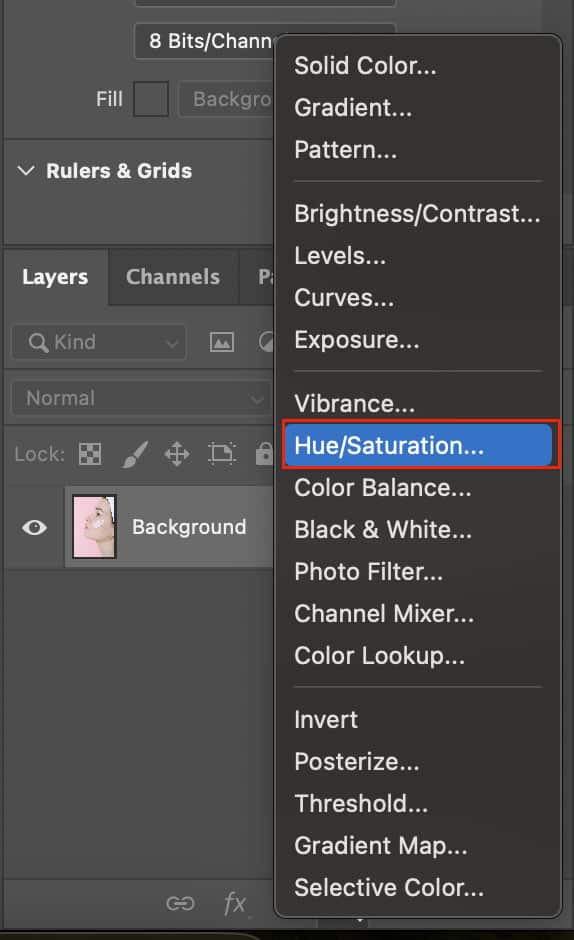
4. Adjust Hue, Saturation, and Lightness: A properties panel will appear with the adjustment layer selected. Here you can:
- Hue: Move the slider left or right to shift all the selected colors to different hues. This is how you change the basic color.
- Saturation: Increase or decrease this to make the colors more vibrant or muted.
- Lightness: Adjust this slider to make the selected area darker or lighter.
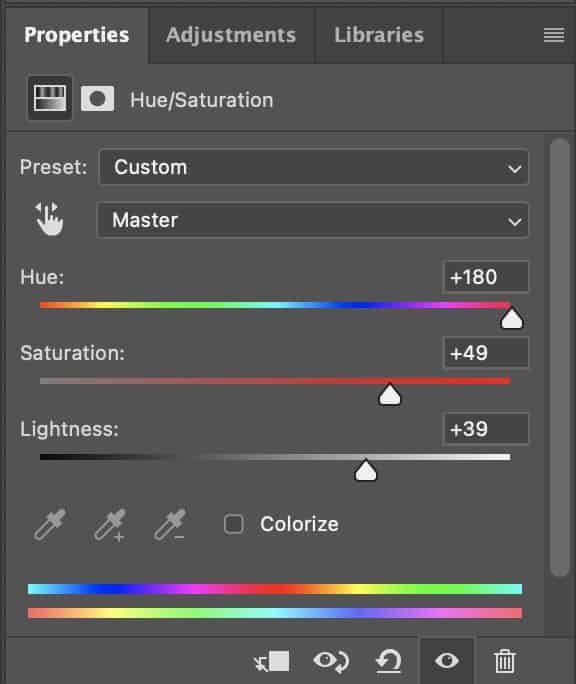
5. Fine-tune the Adjustment: If the color change affects areas outside your intended selection, refine the adjustment layer’s mask. You can paint the mask with black to hide the adjustment from parts of the image or white to apply it. This refinement step is crucial for achieving a natural look.

Tips for Success with the Hue and Saturation Tool
- Use the colorize option: If you’re aiming to add a completely new color to a grayscale image or a specific area, click the ‘Colorize’ checkbox in the Hue/Saturation dialog box. This will apply a uniform color based on your hue and saturation settings, which is perfect for creating dramatic effects or for uniformly tinting an image.

- Layer masking: Mastering layer masks can greatly enhance your ability to change colors seamlessly, especially when working with complex images.
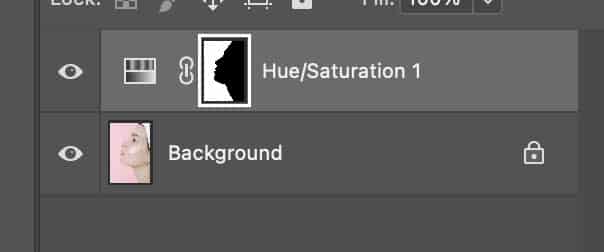
- Adjustment presets: The Hue/Saturation Tool offers preset options for quick adjustments that can be fine-tuned as needed.
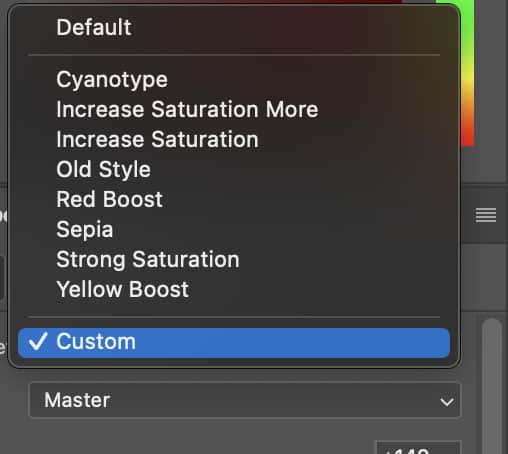
When to Use Hue/Saturation
This tool is best used when you need to change the color of an object in Photoshop without affecting the rest of the image, when correcting colors, or when creatively altering the mood of your image. It’s suitable for both beginners and advanced users due to its straightforward interface.
Replace Color Dialog: Efficient Global Adjustments
The Replace Color command in Photoshop is an incredibly efficient tool for global color adjustments, particularly useful when you need to target and modify colors that appear across different sections of an image.
Understanding the Replace Color Tool
The Replace Color dialog box provides a set of controls that let you specify the color to be replaced and define the new color. It includes features for selecting the color directly from your image and fine-tuning it to include varying shades of the original color.
Steps to Use the Replace Color Tool
1. Open your image: Begin by opening the image you wish to edit in Photoshop.
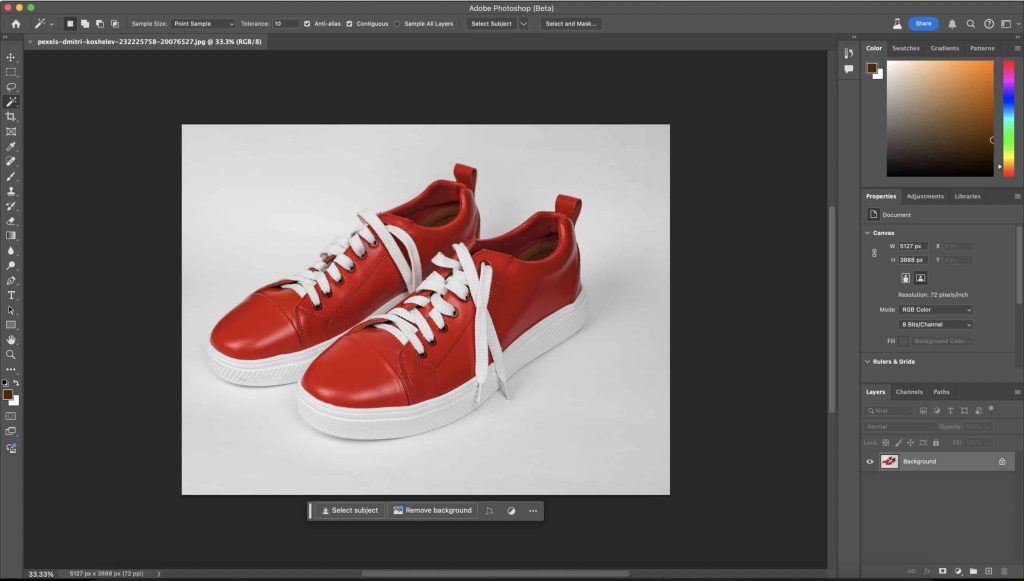
2. Access replace color: Navigate the menu by choosing Image > Adjustments > Replace Color. This opens the Replace Color dialog box.

3. Select the color: Use the Eyedropper Tool in the dialog box to click on the color in the image that you want to replace. To add to your selection and include additional shades or areas, click the ‘Add to Sample’ Eyedropper Tool and click on other areas of the image.
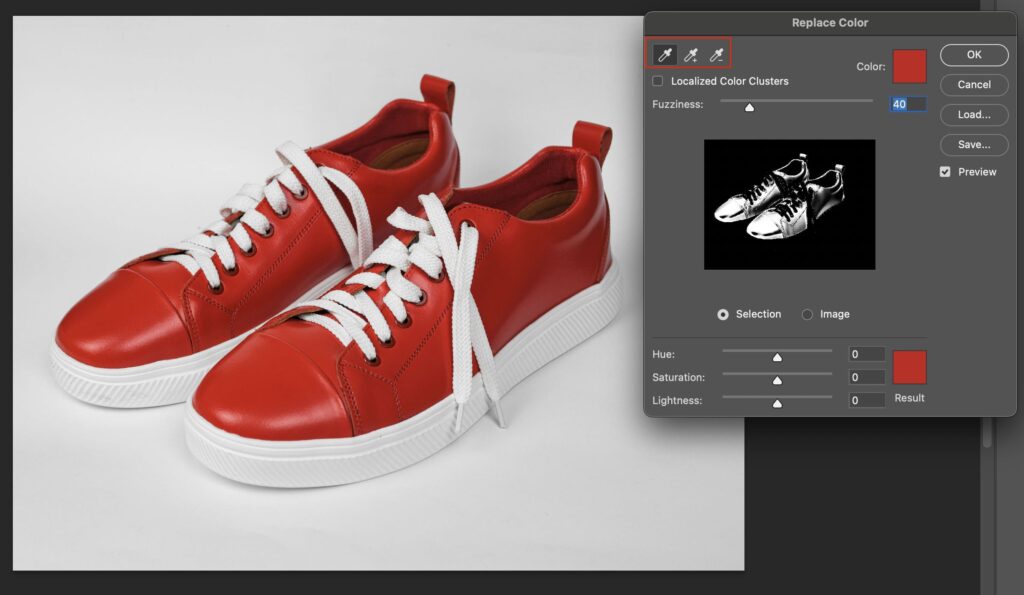
4. Adjust fuzziness: Use the fuzziness slider to control how many similar colors to the selected color are affected by the change. Increasing fuzziness broadens your selection to include a wider range of similar colors while decreasing it narrows down the selection.
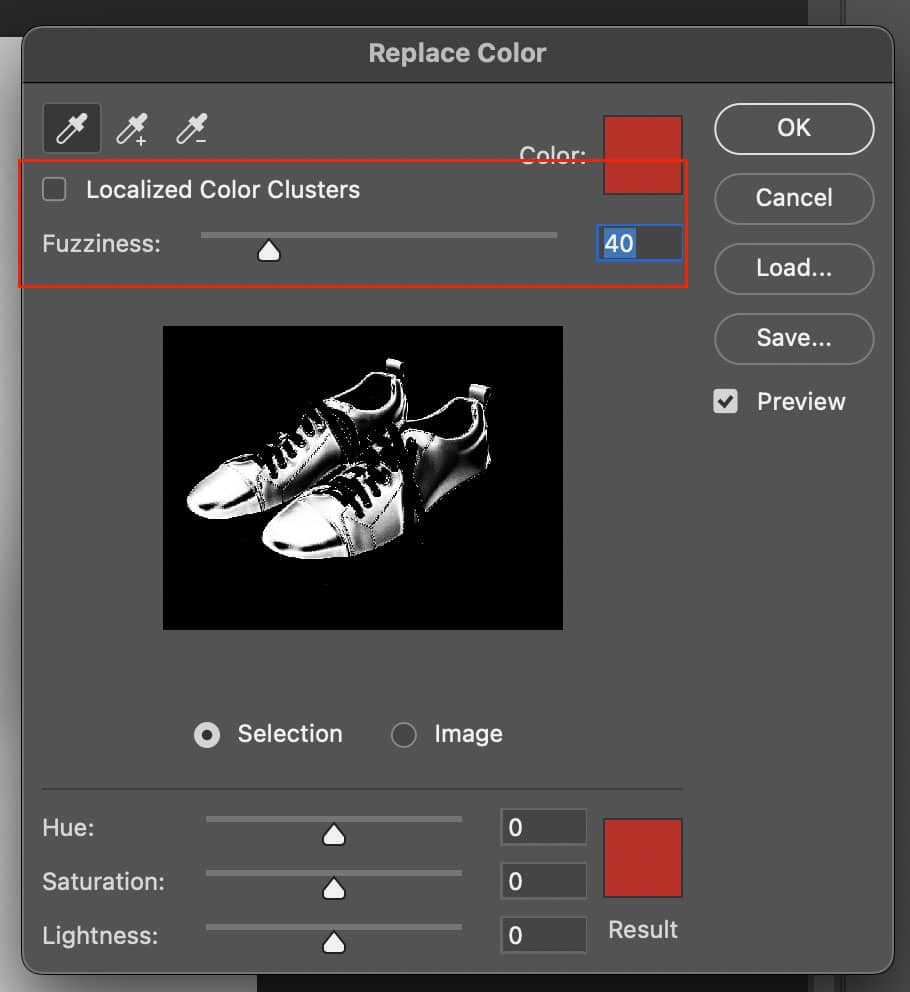
5. Choose the new color: Adjust the hue, saturation, and lightness sliders to select the new color. As you adjust these sliders, the colors in the image will change in real-time, allowing for precise control over the end result.
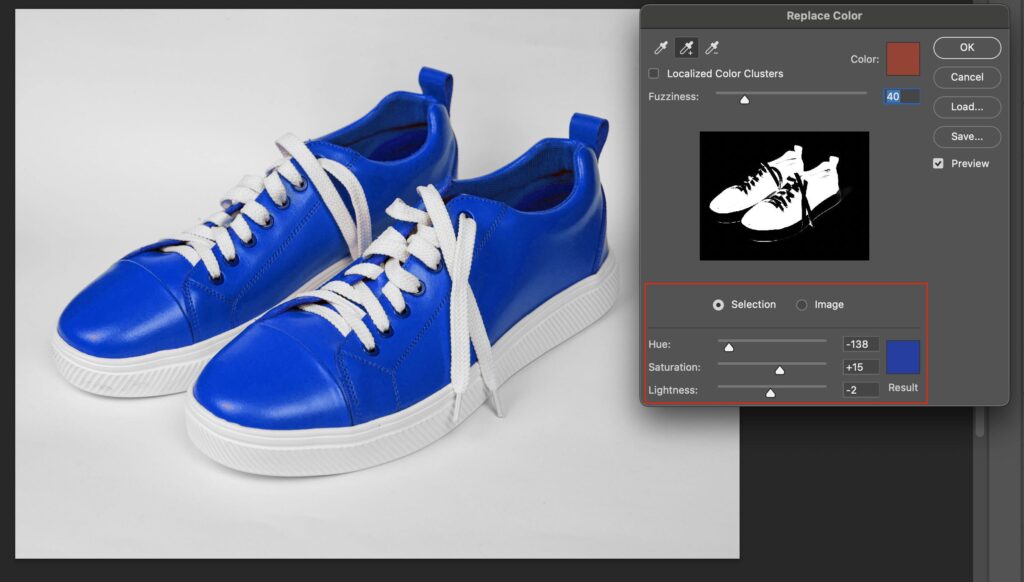
6. Fine-tune the selection: If the initial selection isn’t perfect, you can continue to adjust the fuzziness and use the ‘Add to Sample’ Tool to refine which colors are affected.

Tips for Success with the Replace Color Tool
- Preview options: Use the ‘Selection’ preview mode to see which colors are selected and adjusted. This can help in more accurately refining which colors to replace.
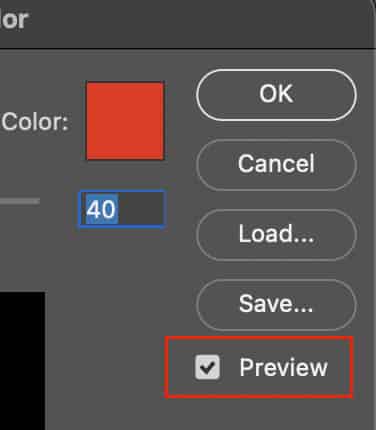
- Limitations: Be mindful that Replace Color works best with distinct colors and may not be ideal for highly detailed or textured images where colors blend subtly.
- Combine with other tools: For areas not adequately covered by the Replace Color Tool, consider using other Photoshop Tools like the Brush Tool with a matching color to manually adjust small areas.
When to Use Replace Color
This tool is particularly effective in situations where you need to change the color of multiple objects simultaneously or when the objects share similar colors, such as adjusting the colors of flowers in a field or changing the color of clothing in a fashion photo.
Color Replacement Tool: Quick Spot Adjustments
The Color Replacement Tool in Photoshop is a highly efficient and targeted method for quickly changing colors in specific areas of an image without altering the surrounding pixels. This tool is particularly useful for quick touch-ups where precise color manipulation is needed but the surrounding details must remain unchanged.
Understanding the Color Replacement Tool
The Color Replacement Tool works by sampling the original colors in the image and then replacing those colors with the ones you select. It’s designed to maintain the original textures and shading of the image, so the new color blends seamlessly.
Steps to Use the Color Replacement Tool
1. Open your image: Load the image that needs color modification in Photoshop.
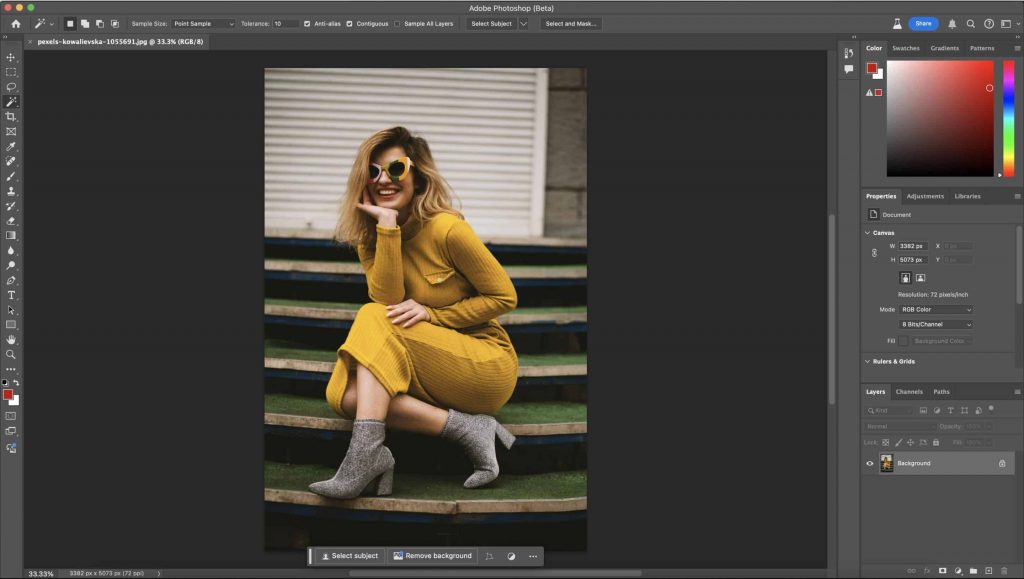
2. Select the color replacement tool: Find this tool in the Brush Tool group in the toolbar. If you don’t see it immediately, click and hold on the Brush Tool to reveal it.
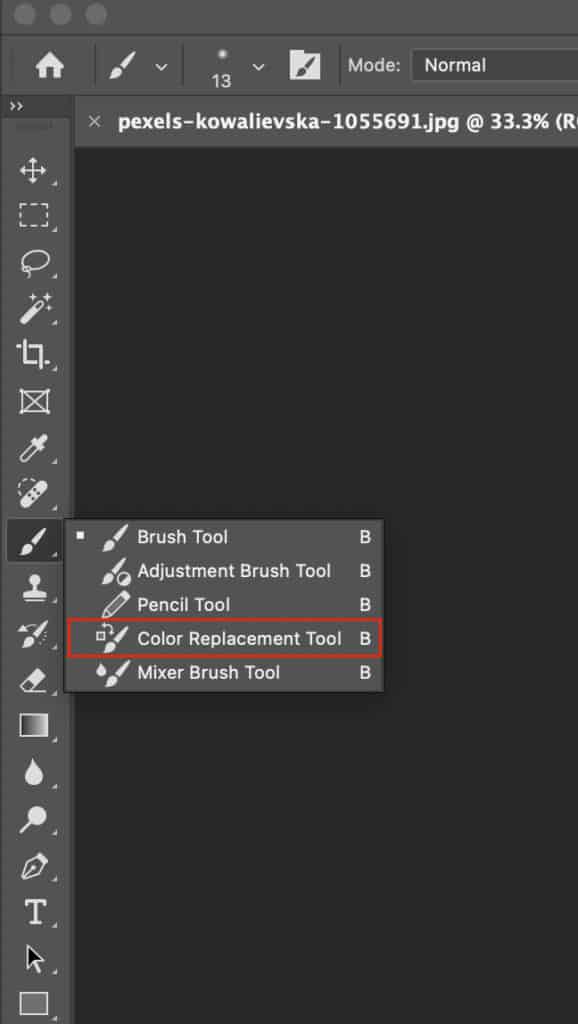
3. Configure tool settings:
- Mode: Set the mode to ‘Color’ to replace only the color, while keeping the luminosity and saturation of the original image.
- Brush size: Adjust the brush size according to the area you need to work on. This can be done from the toolbar options at the top or using the bracket keys ([ ]) for quick adjustments.
- Tolerance: Set the tolerance level to control the range of colors that will be replaced. A higher tolerance affects a wider range of similar colors, while a lower tolerance limits the effect to colors very close to the sampled one.

4. Choose the foreground color: Set the new color you want to apply by selecting it as the foreground color in the Tools panel.
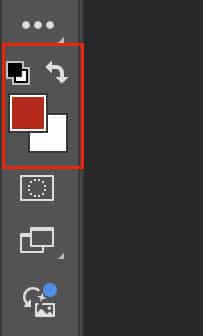
5. Paint over the desired area: Simply brush over the area where you want to change the color. The tool automatically replaces the original color with the new one while preserving the underlying patterns and details.

Tips for Success
- Sampling options: Right-click on the image to adjust the sampling options. Choose ‘Continuous’ to keep sampling colors as you paint, or ‘Once’ to only sample the color under the initial click point.
- Protect foreground color: Enable ‘Protect Foreground Color’ to prevent the tool from replacing colors that match the foreground color, useful for avoiding overpainting on non-target areas.
- Layer duplication: Work on a duplicated layer to ensure that your original image remains unaffected. This way, you can easily revert any changes without damage to the base image.
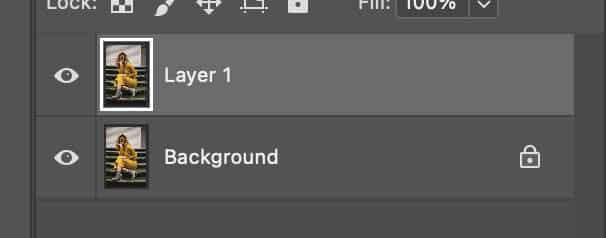
When to Use the Color Replacement Tool
This tool is ideal when you need to make quick and precise color changes without the need for complex masking or selections. It’s particularly effective for small, detailed areas where other color adjustment tools might affect surrounding pixels.
Where to Outsource Color Correction Services
At Clipping Path Studios, we specialize in precise color correction services. Outsource your color replacement needs to our expert team, and ensure every image meets your exacting standards. Focus on creativity while we perfect the colors, using advanced Photoshop tools to deliver quality results efficiently.
Color Replacement FAQs
What is the shortcut for color replacement in Photoshop?
There isn’t a direct shortcut for launching color replacement features. However, you can quickly access the Color Replacement Tool by pressing B to toggle to the Brush Tool and then Shift+B until it cycles to the Color Replacement Tool.
Can I adjust the tolerance of the Color Replacement Tool?
Yes, you can adjust the tolerance of the Color Replacement Tool. This setting determines how selectively the tool replaces colors. A higher tolerance affects a broader range of similar colors, while a lower tolerance restricts changes to colors very close to the sampled one.
What is the difference between the Color Replacement Tool and the Brush Tool?
The main difference lies in their functionality. The Brush Tool is used primarily for painting and drawing with color on the image layer. In contrast, the Color Replacement Tool changes the color of existing pixels while preserving the textures and shadows of the areas it is applied to.
Can I use the Color Replacement Tool to create realistic color replacements?
Yes, the Color Replacement Tool can be used to create realistic color changes. It is especially effective for small, targeted adjustments where maintaining the natural lighting and texture of the original image is crucial. However, achieving realism may require careful adjustments of the tool’s settings and fine-tuning with other tools.