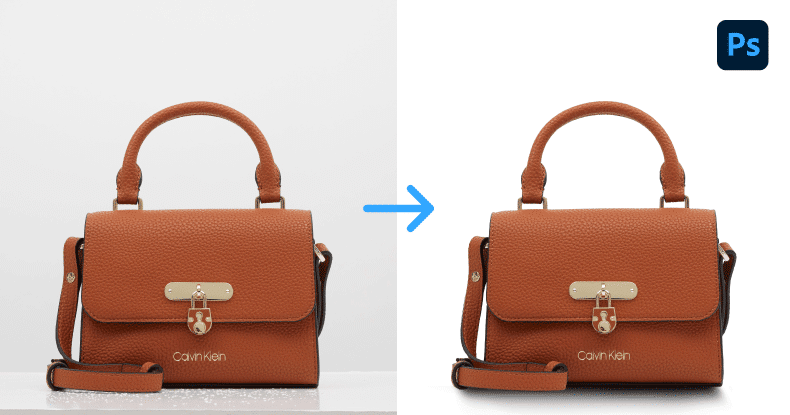Learning how to edit product photos can help you make your products stand out and increase your sales. This skill will take you a long way and help your business achieve new heights.
If you are interested in learning how to edit product photos in Photoshop, then you should check out our detailed guide. We are going to discuss how to crop, straighten, retouch, and remove background from product photos.
This tutorial is designed for beginners, but the more advanced users can also benefit from it and pick up something new. Editing product photos can be great for your business to boost your sales. So, let’s get started.
What you’ll learn in this article
How to Edit Product Photos in Photoshop?
Product photography aims at making products look as attractive as possible. This is important if you want to attract customers and make sales. A good product photo can make all the difference in the world.
In this tutorial, we are going to discuss some of the most popular Photoshop techniques to make your product photos look great. Follow our step-by-step guide to retouch your product images.
We are going to start by straightening and cropping our image. Let’s begin.
How to Straighten and Crop to Edit Product Photos?
The first and most important step of editing a product photo is adjusting the image size and straightening it. This is essential to get a technically correct image.
Other than that, cropping is a must because of the different size requirements of different e-commerce sites.
For example, Amazon has different conditions for images from eBay. Moreover, another big platform is social media like Facebook and Instagram. And if you want to promote your products there, you must have to maintain the size.
To adjust the image size and position you can use the built-in Crop Tool in Photoshop. Here’s what you need to do;
Step 1: Pick the Tool
You can easily spot the icon for Crop Tool in the side menu. Select the topmost option on the tool menu or simply press ‘C’ on keyboard to activate the tool.
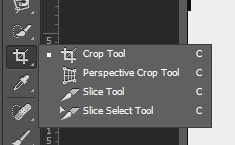
Step 2: Straighten the Image
Not many people are aware of this, but in the latest Photoshop, the Crop Tool also lets you straighten the image. Simply select the Crop Tool and click on the corner of the image when you see the move cursor. Rotate it on any side until you are satisfied. The grid helps you move the image.

Step 3: Crop the Image
Cropping is one of the easiest things to do in Photoshop. You can do it through the Crop Tool or if you want to crop it very closely you can try Pen Tool or any of the selection tools to separate the image from the background.
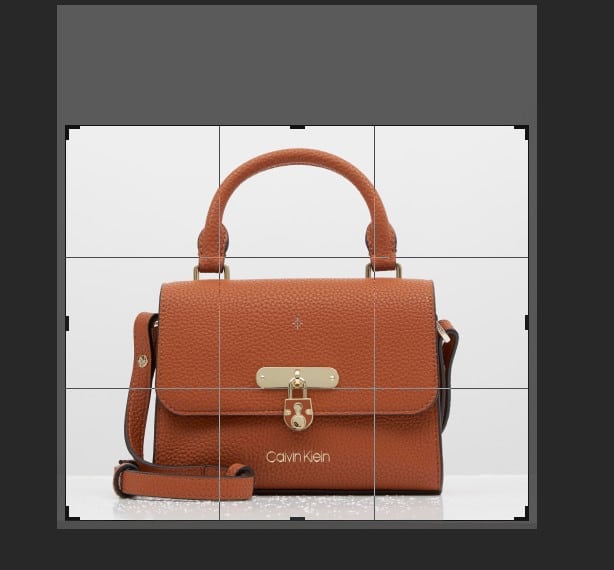
How to Remove Background to Edit Product Photos?
Removing the background is one of the most basic works for photo post-production. There are plenty of ways to remove the background of a photo in photoshop. For instance, blend mode, magic tool, using an eraser, pen tool, layer mask, and many more.
However, the one that is used the most is the pen tool. This tool is used to create a set of anchor points, which helps to create easy and complex shapes. And this is more accurate as this is based on freehand skill.
Step 1: Create Clipping Path
First, pick the Pen Tool from the layer panel and start drawing a path around the image. While drawing the clipping path, don’t forget to zoom the photo. It will give you a proper view of the edges.
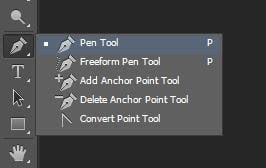
Also Learn, How to Create a Clipping Path in Photoshop
Step 2: Work With the Path
Save the path after creating it. Then, click the path with the right button and choose the selection option. You can do this by just pressing Shift+f6 too. Set the feather radius to 0.5 pixels.
This will give your photo a softer look. And remember, feather radius may vary depending on the surface of the photo.
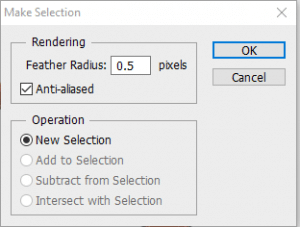
Step 3: Remove Background
When you’re satisfied enough with your clipping path, create a new layer of the selected path. The keyboard shortcut of this is Ctrl+J. You can adjust the layer to change the color of the background.
Now you just can disable the background layer and your image is ready.
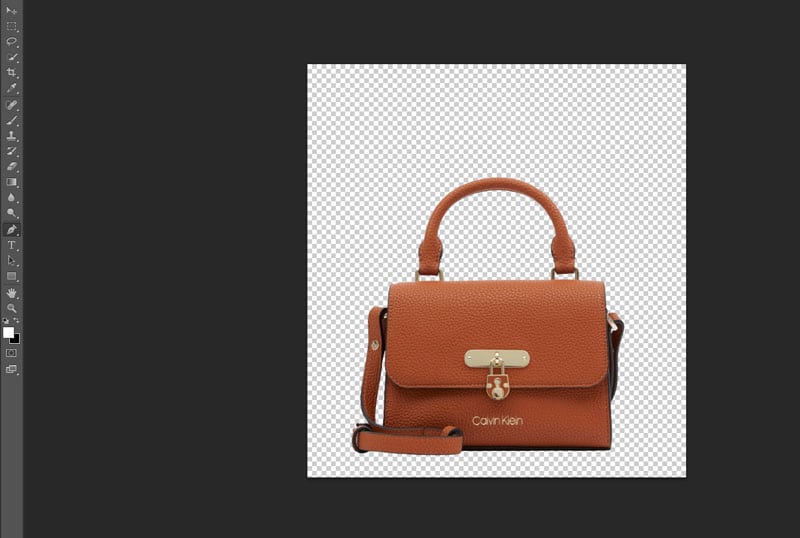
Also Learn: How to Change the Background Color in Photoshop
How to Spot Retouching in Edited Product Photos?
If there are any major defects in the photo of the product, you can remove them by spot retouching. There are many ways to do this in Photoshop. We are going to look at the Spot Healing Brush Tool.
Step 1: Duplicate Layer
The first step is to duplicate the layer with the image. Right click on the layer name and click on ‘Duplicate Layer’.
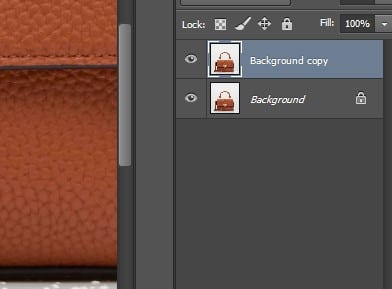
Step 2: Pick the Spot Healing Brush Tool
Select the Spot Healing Brush tool from the side menu. You can also use the Healing Brush tool if you want to select pixels for blending.
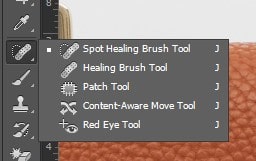
Step 3: Fix the Image
Zoom in and find the problem region With the Spot Healing Brush tool, click over the spot. This would blend the pixels in the region with the pixels around it, fixing the problem. This tool is not great for edges and sharp contrasts.

How to Adjust Colors in Product Photo?
Sometimes product photos may not turn out as good as you had hoped. If that happens, you can fix the color and contrast of the image. Here are some ways you can do this;
Step 1: Color Balance
First, find the option that says “Color Balance” in the Adjustments Panel. You can then fix the color levels in the image until you are happy with it.
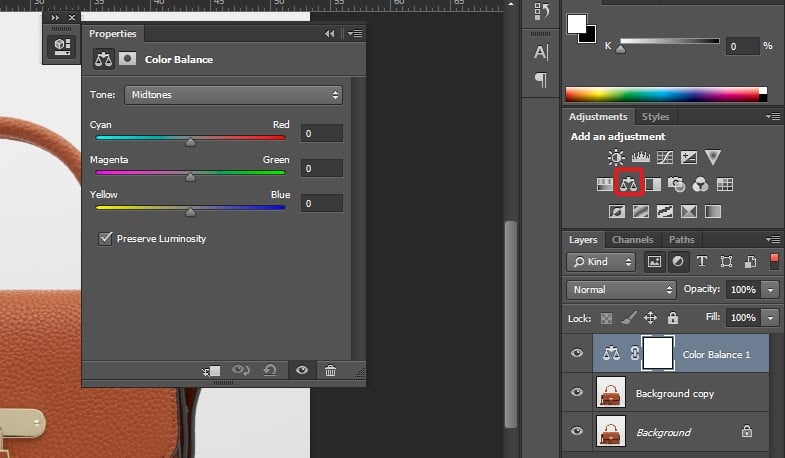
Step 2: Color Levels
You can also fix the color levels in the image. Find the Levels icon in the Adjustments panel.
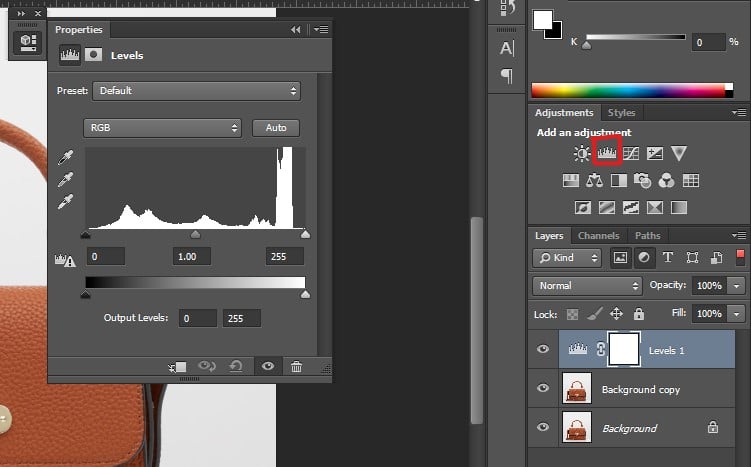
How to Create Shadows in Product Photos?
If you want to give your product photo a realistic feel, you can add a shadow. When you are learning how to edit product photos in Photoshop, this is something you should not miss.
It is important to note, that you can only add Drop Shadow to an image with a transparent background or if it’s PNG.
Also Read- how to make a transparent background in photoshop
Step 1: Remove the Background
Follow the mentioned procedure and remove the background using the Pen Tool.
Step 2: Create a White Color Layer
Add a white layer below the background Layer. Click on Layer from the layers panel, select the new fill layer, and then solid color to add a white layer.
Layer > New Fill Layer > Solid Color
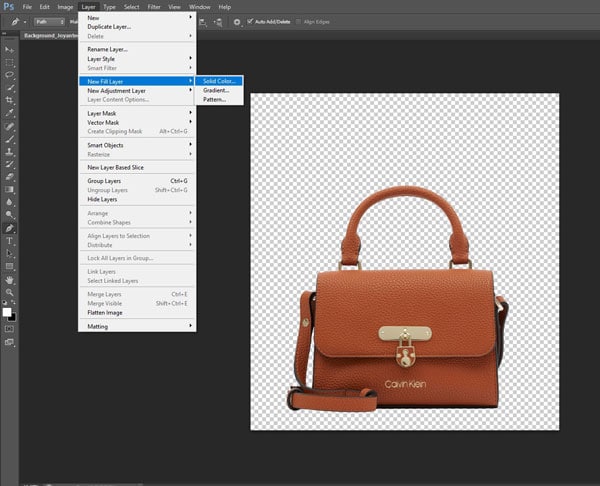
Step 3: Copy Layer
Duplicate Layer 0. You can use the keyboard shortcut Ctrl+J to create this layer. Name it ‘Layer 0 Copy’
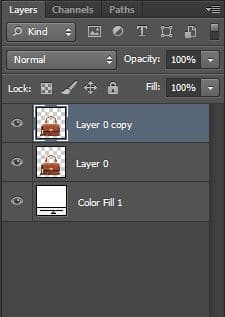
Step 4: Set Foreground Color
Set the foreground color to black from the toolbar. You can do this by pressing Shift+X.

Step 5: Turn the Copy Layer into Black
Select the ‘Layer 0 Copy’. Press Shift+Alt+Delete to turn this layer into black. This black image will work as a shadow later.

Step 6: Place the Shadow
Now press Ctrl+t for free transform. Click on the square and drag the black image down to cast a shadow. Press ‘Enter’ or ‘Return’ when you’re done. Don’t forget to put the ‘Copy Layer 0’ below the Layer 0. While placing the shadow, determine the light direction first and then place it in the right position based on that.

Step 7: Apply Motion Blur
Apply motion blur by clicking on Filter > Blur > Motion Blur. Set the angle to 0, adjust distance to smooth out around the shadow. Press Ok to apply.
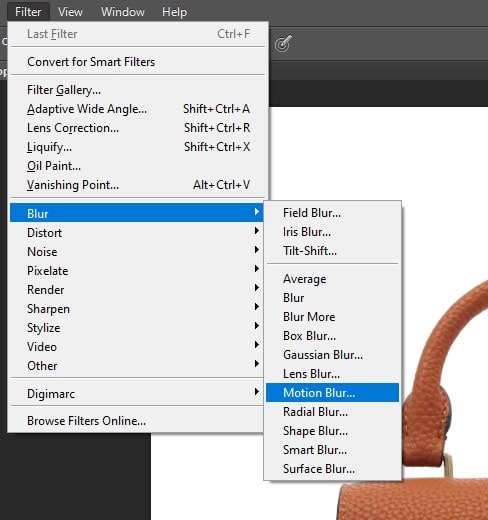
Step 8: Apply Gaussian Blur
Click on Filter > Blur > Gaussian Blur. Set the radius to 3 pix.
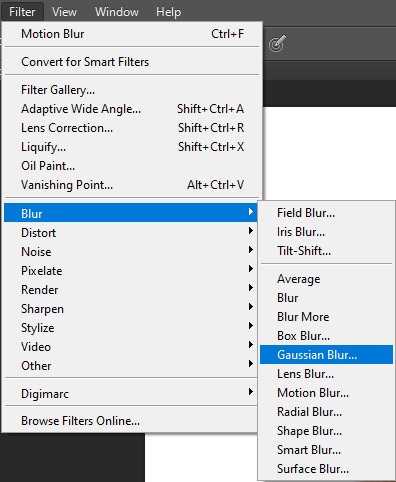
Step 9: Add Layer Mask
Add a Layer mask to Layer 0 Copy.
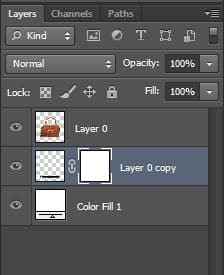
Step 10: Swipe Brush on Shadow
Select the brush tool from the toolbar. Now you’ll have to swipe the brush on the shadow to give it a realistic look. Usually, shadow fades gradually from the surface of the object. So first, set the brush size and opacity.
I suggest keeping the brush size bigger and swiping from a distance. This will give the fading effect. Also, set the opacity above 50. You’ll have to try and find the right shadow style that looks best on your image.
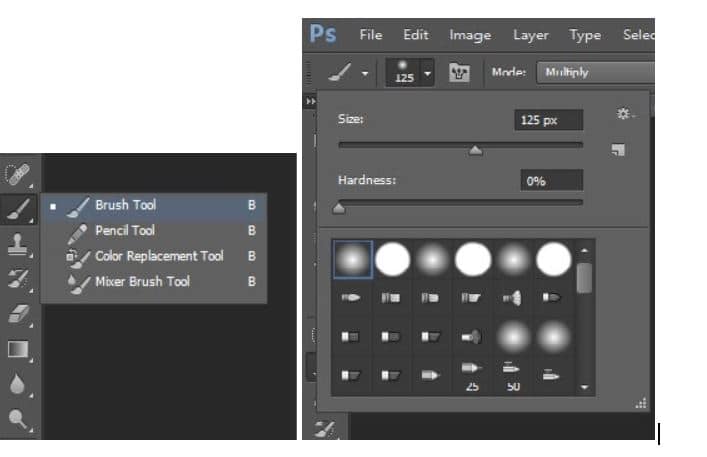
Step 11: Save the Photo
Save the photo once you’re done. Keep both PSD and JPEG format for future use. PSD format will allow you to edit the photo anytime if you need.

Why You Should Always Edit Product Photos?
There are several reasons why you need to edit product photos before uploading them on a site or an online shopping platform. This may seem like a lot of extra work initially, but a good product photo can be very beneficial for your business.
Attract Your Customer in First Impression
First, it can help attract clients. On an e-commerce site, you will face a tough competition. Customers are presented with so many options and have to pick one. Potential customers are more likely to select or view a product that looks great in the photo. Spending a few minutes fixing your product photos can get you more clients.
Adds Consistency
A collection of good product photographs also adds consistency to your site or page. It can make it easier for the users to navigate and find the desired products. By enhancing user experience, you can retain customers and make a profit.
Highlighting the Best Features
Lastly, editing product photos can help you highlight the best features of an image. Whether it’s a food item, a clothing item, or a fashion accessory, you can show your potential customers how amazing your product looks and make more purchases this way.
These are some of the reasons why you need to edit product photos in Photoshop. Almost all major brands and e-commerce sites hire freelance photographers and outsource photo editing to make their products stand out.
Conclusion
In this tutorial, we looked at different ways to edit product photos in Photoshop. We observed different built-in tools and also discussed why you need to edit your photos if you want to attract potential customers.
We hope you found this tutorial helpful. There is much you can do once you learn how to edit product photos in Photoshop. You can use one or all of the methods we have discussed above for fixing a poor-quality product image in Photoshop.
This detailed guide covered everything you need to know, but you must practice what you have learned here. So, don’t forget to keep practicing and soon you will become a pro at Photoshop.