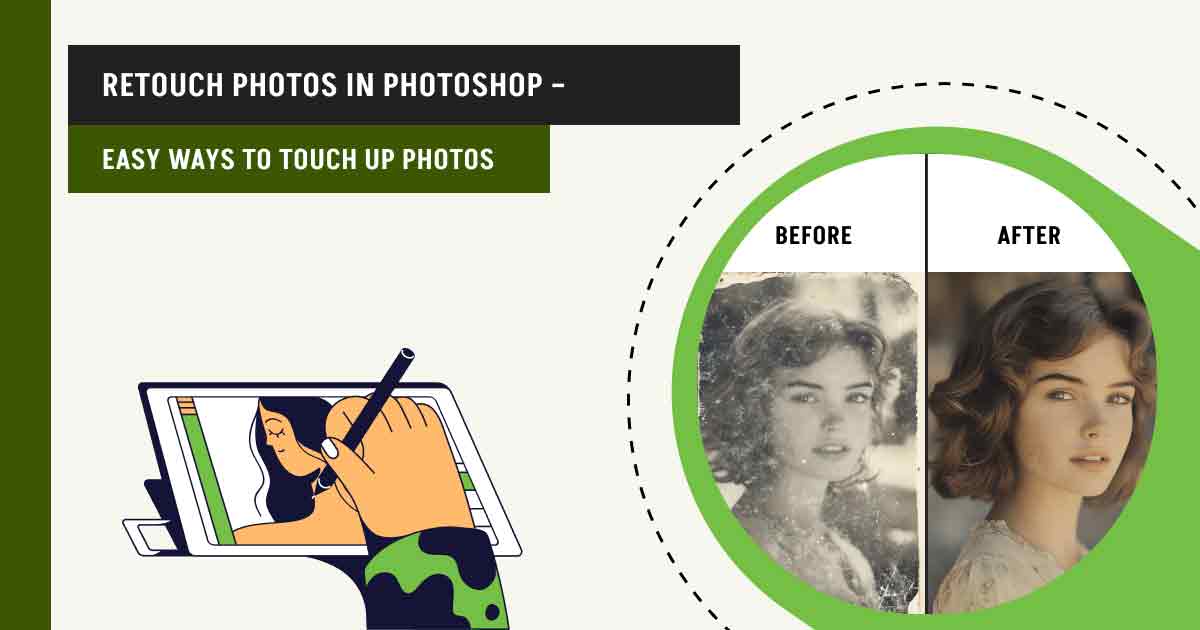Photo retouching is the process of enhancing and improving images by removing imperfections, correcting colors, adjusting lighting, and refining details to create polished and e-commerce-friendly photos. To retouch photos, you can apply different techniques, such as blemish removal, color correction, exposure adjustment, background cleanup, texture enhancement, and so on.
You can apply retouching to model hair and teeth, e-commerce products, old photos, food photos, and more. There are 8 powerful retouching tools in Photoshop, such as –
- Spot Healing Brush tool,
- Healing Brush tool,
- Patch tool,
- Red Eye tool,
- Clone Stamp tool,
- Pattern Stamp tool,
- Dodge and Burn tool, and
- Content-Aware tool.
In this article, we’ll introduce you to the best tools that will help you master the art of product and portrait photo retouching.
What you’ll learn in this article
- 1 Which Photoshop Tools are Used for Retouching in Photoshop?
- 2 How to Retouch Photos in Photoshop Using Retouching Tools
- 2.1 How to Retouch a Photo Using the Spot Healing Tool
- 2.2 How to Use the Photoshop Liquify Tool to Retouch a Photo
- 2.3 How to Use the Clone Stamp on Retouch
- 2.4 How to Skin Retouch Using Modern Frequency Separation
- 2.5 How to Retouch Images in Photoshop Using Dodge and Burn
- 2.6 How to Retouch Your Pictures Using the Photoshop Patch Tool
- 3 How to Retouch Eyes, Teeth, and Hair in Photoshop
- 4 How to Retouch Product Photos in Photoshop
- 5 How to Retouch Food Photos in Photoshop
- 6 How to Retouch Old Photos in Photoshop
- 7 Where Can You Find Professional Photo Retouching in New York, USA?
- 8 FAQs on Photo Retouching Techniques
- 9 Final Overview
Which Photoshop Tools are Used for Retouching in Photoshop?
There are 8 effective Photoshop tools used for retouching, including:
Spot Healing Brush Tool (J)
The Spot Healing Brush tool in Photoshop analyzes the pixels surrounding the area you want to fix and replaces the selected area with those surrounding pixels. This tool is ideal for removing small blemishes, dust spots, and other minor imperfections from images.
Key Features
- Automatically samples nearby pixels to remove blemishes, spots, and small imperfections.
- Works best on clean areas with a uniform texture.
- Non-detailed areas where manual sampling isn’t necessary.
Healing Brush Tool (J)
The Healing Brush tool in Photoshop is an effective tool for retouching and repairing images by blending sampled areas seamlessly into the surrounding area. You can use this tool to blend texture, shading, and lighting for seamless correction.
Key Features
- Requires a defined sample point (Alt+click).
- More precise than the Spot Healing Brush.
- Better for color and texture matching.
Patch Tool (J)
The Patch tool in Photoshop is a powerful retouching tool used to remove unwanted elements, blemishes, or distractions from an image by replacing the selected area with content from another part of the image.
Key Features
- Retouching larger objects (i.e., stray hairs, background distractions, etc.).
- Adjust structure and color adaptation.
- Better for patching bigger areas and maintaining lighting consistency and texture.
Red Eye Tool (J)
The Red Eye tool is a quick and easy way to remove the red-eye effect from photographs. This effect is caused when a camera flash is used in low-light situations. The tool works by automatically darkening the red area of the eye, removing the red-eye effect.
Key Features
- Automatically corrects the red-eye effect.
- Adjustable pupil size and darkening level.
- Ease of use within the retouching or healing tools.
Clone Stamp Tool (S)
The Clone Stamp tool in Photoshop is a versatile tool to copy and paste specific areas of an image to remove blemishes and unwanted objects or replicate textures. This tool works by taking pixels from one location and applying them to another. It works like a brush, too.
Key Features
- Copy and apply pixels from one area to another.
- Useful to eliminate objects, blemishes, or other unwanted elements.
- It works well with layers, allowing you to create a new layer for cloning and revert if necessary.
Pattern Stamp Tool (S)
The Pattern Stamp tool in Photoshop is useful to paint a repeating pattern on an image, layer, or selection. As a versatile tool, it is popular for its retouching, adding texture, or creating unique effects.
Key Features
- Pattern selection (choose from a variety of pre-set patterns or loads).
- Adding texture, like wood grain, simulating fabric, etc.
- Filling selections
- Retouch damaged areas
Dodge and Burn Tool
In Photoshop, the Dodge and Burn tool is effective for both amending and perfecting your images. It creates a balance between shadows and highlights by adjusting light and darkening specific areas.
Key Features
- Precise control over the brightness of specific areas within an image.
- Add depth and dimension.
- Airbrushing creates a smoother, more gradual transition between lighter and darker areas.
Content-Aware Tool
The Content-Aware Move and Fill tools are powerful for retouching because these tools analyze and blend surrounding content to remove or move objects and fill in gaps or selections.
Key Features
- Seamless blending
- Automatic recomposition (automatically fill the gaps or selections)
- Adjust blending modes, opacity, and other settings.
- Color adaptation, and so on.
How to Retouch Photos in Photoshop Using Retouching Tools
You can retouch photos in Photoshop using different tools, including the Spot Healing Brush tool, Liquify tool, Clone Stamp tool, Modern Frequency Separation, Dodge and Burn tool, and Patch tool. Below, we’ve highlighted all these tools’ details to ease your retouching and repairing photos process:
How to Retouch a Photo Using the Spot Healing Tool
The spot healing technique is a very popular tool that’s also easy to use. It’s suitable for both face retouching and product photo retouching. If you’re looking for a quick way to retouch photos in Photoshop, the spot healing technique is perfect for you.
Essentially, the spot healing brush will allow you to remove unwanted objects from your image within seconds. All you need to do is select the right settings and brush over unwanted areas.
Here is the step-by-step guide on how you can use Spot Healing.
Step 1: Duplicate Your Layer
Start by duplicating your layer. This way, you can switch between the original photo and its edited version to make sure that everything looks natural. A new layer will also help you quickly fix any mistakes that you make during the retouching process.
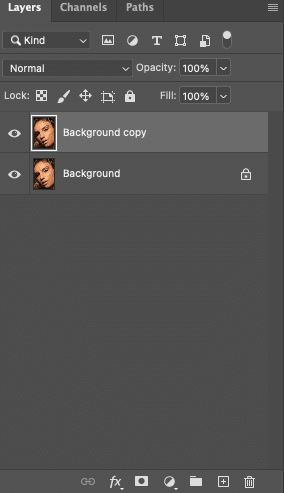
Step 2: Use the Spot Healing Brush
Select the spot healing brush in Photoshop. Make sure the icon looks like the one in the reference image.
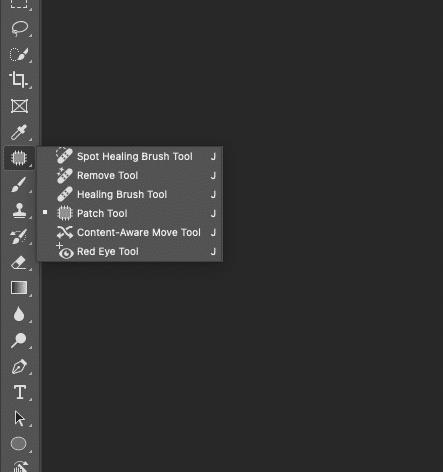
Step 3: Click on Content Aware
Content Aware will ensure that when you start retouching, Photoshop will select the area around the object as a natural-looking replacement.

Step 4: Use Lighten or Darken for a Natural Look (Optional)
This is optional, but if you want your edits to look more natural, select either Lighten or Darken under Mode. When you want to remove dark areas from your photo, change your mode to Lighten. When you want to remove lighter areas from your photograph, select Darken. This change will be subtle, but it will ensure that nothing unnecessary gets removed from the image. This is especially important when you edit photos of products and want everything to look perfect.
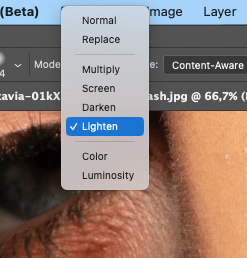

How to Use the Photoshop Liquify Tool to Retouch a Photo
You can use the Liquify tool to make adjustments to a product’s shape or a model’s body. These can be subtle edits, like improving someone’s posture, or something more extreme, like changing the shape of a body. Let’s check how to use the Liquify tool.
Step 1: Duplicate Your Layer
Duplicate your background layer.
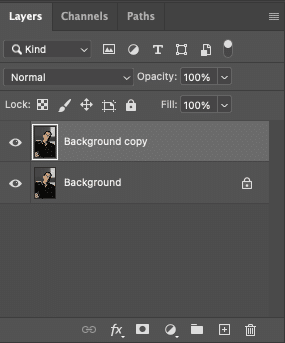
Step 2: Open Liquify
Go to Filter > Liquify. This will open a new window.
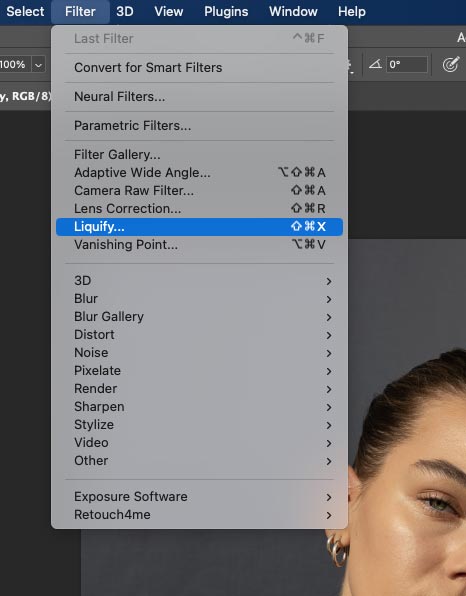
Step 3: Select Forward Warp
Click on Forward Warp (the icon at the very top of the icons section). Select an appropriate brush size by dragging the Size slider under Brush Tool Options to the right.

Step 4: Brush Over the Areas You’d Like to Change
Carefully brush over the areas that you’d like to alter. For the most natural results, make sure to zoom in and adjust your brush size when necessary.
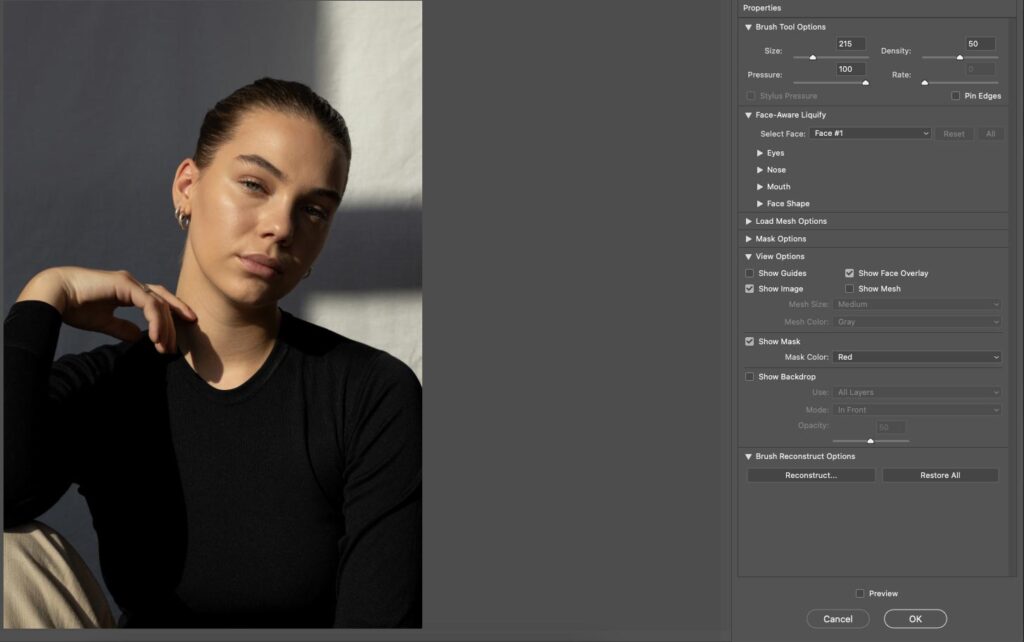
How to Use the Clone Stamp on Retouch
The Clone Stamp tool is ideal for natural portrait photo retouching and product photo retouching. This technique will help you make subtle but effective changes that will improve the quality of your photos.
This is one of the more subtle effects on this list, but it will make your product and face retouching sessions much easier, especially if you want to go for a more natural look.
Step 1: Duplicate Your Background Layer
Duplicate your background layer.

Step 2: Click on the Clone Tool and Change the Blending Mode to Lighten
Click on the Clone tool. Change the blending mode to Lighten. Make sure the opacity is set to 20%. Also, make sure Aligned is not checked.

Step 3: Brush Over a Clean Part of the Image and Continue by Brushing Over an Unretouched Area
Holding the Alt or Option key on your keyboard, brush over a clean area on your photo that doesn’t have any blemishes. Then, brush over the areas that you’d like to retouch. Keep sampling parts of your photo and brushing over any flaws or blemishes until the model’s skin, or the product looks smooth.
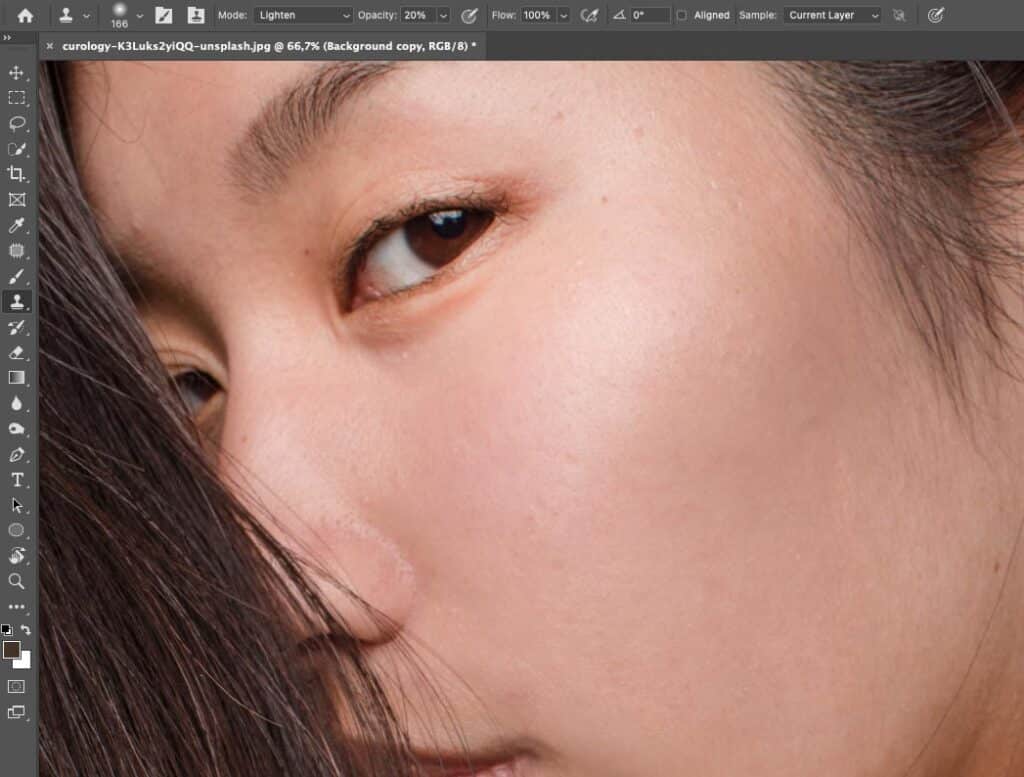
How to Skin Retouch Using Modern Frequency Separation
Frequency separation and Modern Frequency Separation differ in time efficiency and effective workflow. Modern frequency separation is an advanced skin retouching technique in Photoshop that separates the Image into high and low-frequency layers. It softens skin tone and preserves textures without over-blurring. Here’s a step-by-step guide to Modern Frequency Separation:
Step 1: Duplicate the Background Layer
Open your Image in Photoshop and duplicate the background layer by pressing Cmd / Ctrl + J.
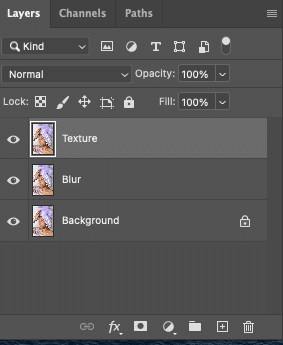
Step 2: Name the Layers
Rename the original background layer “Low Frequency” or “Color & Tone” and the duplicate layer “High Frequency” or “Texture & Details“.
Step 3: Convert to Smart Object
Right-click on the “Low Frequency” layer and select “Convert to Smart Object“.
Step 4: Apply Gaussian Blur
With the “Low Frequency” layer selected, go to Filter > Blur > Gaussian Blur. Set the radius to a value that lightly blurs the fine details.
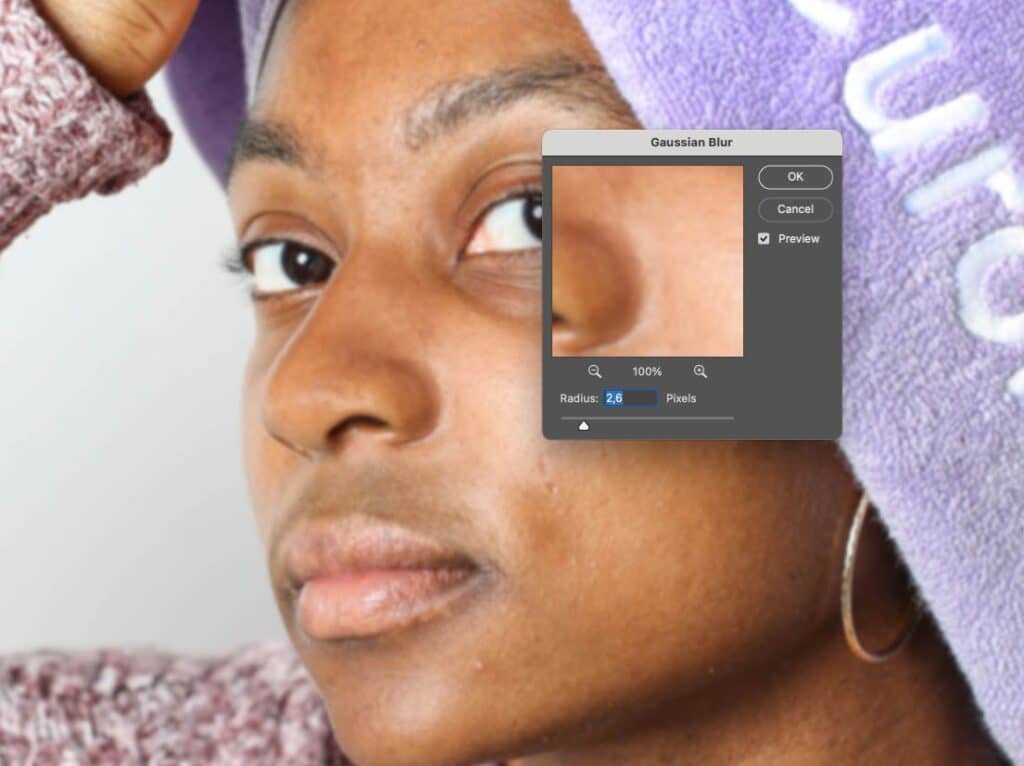
Step 4: Enable the Texture Layer
Enable the Texture layer and click on it. Go to Image > Apply Image.
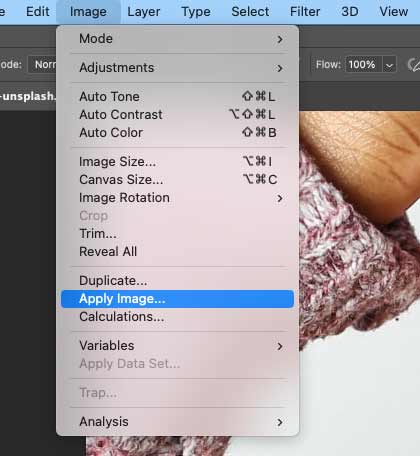
Step 5: Create a New Layer
Create a new blank layer above the “Low Frequency” layer (Cmd / Ctrl – Shift – N) and name it “Retouch Color & Tone“.
Step 6: Apply Image
Select the “High Frequency” layer and turn on its visibility. Go to Image > Apply Image. In the dialog box, set the “Blend Mode” to “Multiply” and the “Scale” to 100%.
Step 7: Retouch
Now, you can retouch the “Low Frequency” layer to smooth skin or adjust colors while preserving the textures on the “High Frequency” layer.
Step 8: Fine-tuning
You can adjust the Gaussian Blur radius to fine-tune the amount of blurring and the scale of the “Apply Image” settings to control the intensity of the texture separation.
How to Retouch Images in Photoshop Using Dodge and Burn
Dodge & Burn is a technique that can help you emphasize or darken certain parts of an image. This technique is very popular in face retouching because it can make a model’s face look more flattering. It can also add contrast to all the right places.
Unlike some of the other techniques in this post, Dodge & Burn can be approached in different ways. To quickly create a natural look, follow these steps:
Step 1: Create an Adjustment Layer
Create a new adjustment layer and click on Curves.
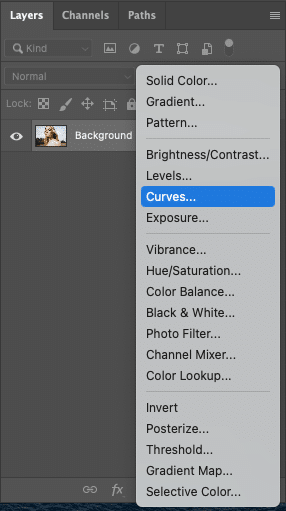
Step 2: Drag the Tone Curve Downwards
Drag the curve downwards to darken the photograph. Name this layer Burn.
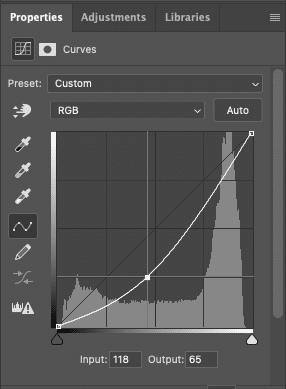
Step 3: Invert the Layer Mask
Invert the layer mask by clicking on it, going to Properties, and clicking on Invert. Alternatively, press Command + I (Mac) or Ctrl + I (Windows) on your keyboard to invert the mask quickly.
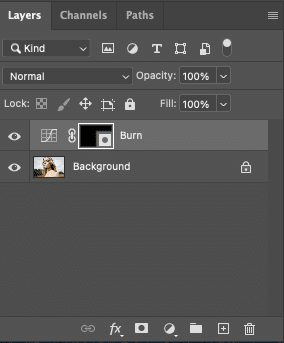
Step 4: Change Your Foreground and Background Colors to Black & White
Press ‘D‘ on your keyboard to automatically change the foreground and background colors to black and white. You can toggle between them by pressing ‘X‘ on your keyboard.
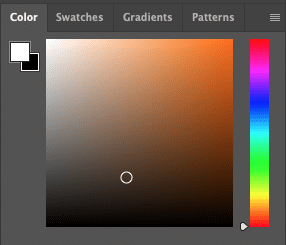
Step 5: Brush Over Everything You Want to Darken
Make sure that the foreground color is white, and brush over all the areas that you’d like to darken. The brush’s opacity should be set to 100%.

Step 6: Drag the Tone Curve Upwards
Create a new adjustment layer by clicking on Curves again. This time, drag the curve upwards and name the layer Dodge.
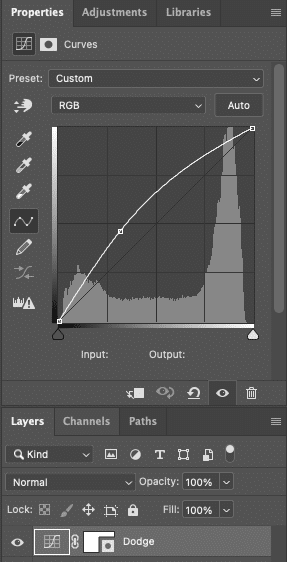
Step 7: Invert the Dodge Layer Mask and Lighten Specific Areas
Invert the second layer mask, ‘Dodge‘, using the same technique mentioned in step three. Make sure that your foreground color is white, and brush over the areas that you’d like to lighten. Don’t worry if the photo looks awkward right now. This is a part of the process.

Step 8: Change Feathering in Properties
Now, go to any of the adjustment layers that you previously created and click on Properties in the menu. If Properties is already selected but you just see the curve, click on the layer mask icon next to ‘Curves‘. Drag the feather slider to the right until the brush strokes look natural on the model’s skin.
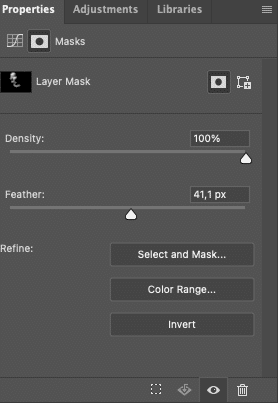
Step 9: Repeat for the Same Layer
Do the same thing to the other layer.

How to Retouch Your Pictures Using the Photoshop Patch Tool
One of the versatile and powerful tools for retouching photos is the Photoshop Patch tool. It’s effective for removing distracting elements, fixing skin imperfections, and repairing larger areas of an image. The tool works by selecting an area and then dragging it to another area with similar texture and detail, which gives you a perfect result. Here’s a step-by-step guide to using the patch tool:
Step 1: Select the Patch Tool
Right-click on the Spot Healing Brush tool and choose the Patch tool. Or, you can use the shortcut key: J and select the Patch tool.
Step 2: Choose Patch Mode
In the Options bar at the top, choose Source or Destination.
- Source: Select the area you want to fix, then drag to the area you want to sample from (most commonly used).
- Destination: Select the area you want to use as a patch, then drag it to the area you want to fix.
Step 3: Make a Selection
Draw a loose selection around the area you want to retouch. Don’t make it too tight or too large for best results.
Step 4: Apply the Patch
Click inside the selection and drag it to the area you want to use as the patch. Photoshop will blend the sampled area into your selection, matching texture and tone. For example, a model with blemishes or uneven skin tone selects the blemishes and drags to the perfect skin tone.
Step 5: Fine-tune the Result
Adjust settings like Diffusion (in the Options bar) to control how smoothly the patch blends with the surrounding pixels.
How to Retouch Eyes, Teeth, and Hair in Photoshop
When you work with model portraits or headshots, retouching eyes, teeth, and hair are the common things. In Photoshop, you’ve different retouching tools that allow you to retouch professionally. Let’s start with retouching the eyes at first.
How to Retouch Eyes in Photoshop
If you want to retouch photos in Photoshop naturally, it’s important to pay attention to details. This is especially important in portrait retouching, where the smallest flaw can stand out. When retouching skin in Photoshop, don’t forget to pay attention to the eyes.
This approach will help you remove blemishes and makeup around the eye. It will also help you make the eye stand out more.
Step 1: Duplicate Your Layer
Duplicate your background layer.
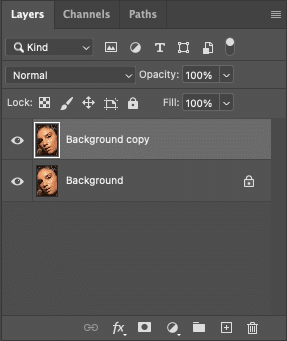
Step 2: Select a Small Area Using the Patch Tool
Using the Patch tool, select a small area that you’d like to remove. This may be some makeup, an eyelash, or a blemish. Draw a circle around the area and drag it to another part of the skin that you’d like to replace it with. Make sure that the new area is perfect.
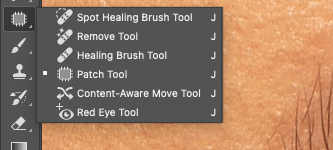
Step 3: Enhance the Eye Using Simplified Dodge & Burn
Use a simplified version of the Dodge & Burn technique to enhance the eye. Click on the Dodge tool and select Highlights next to Range. Change the opacity anywhere from 10% to 30% for a natural result. Brush over any parts of the eye that you’d like to highlight.
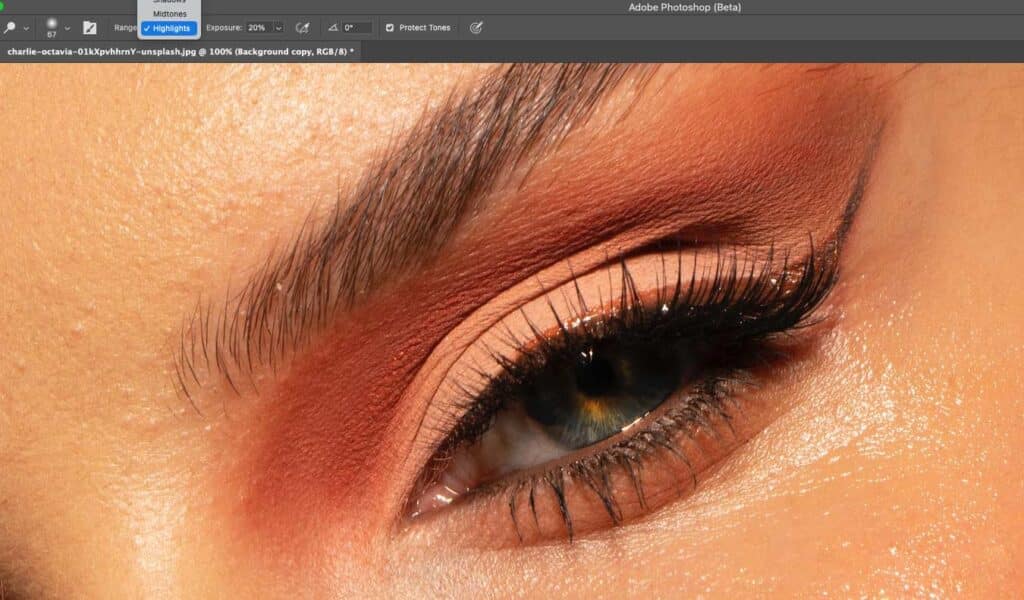
Step 4: Use the Burn Tool to Darken Parts of the Eye
Next, click on the Burn tool and do the same thing. This time, the Range can be Midtones or Shadows. Change the Opacity to 10%. Brush over the areas that you’d like to darken. The combination of Dodge and Burn will create a beautiful contrast in and around the eye.
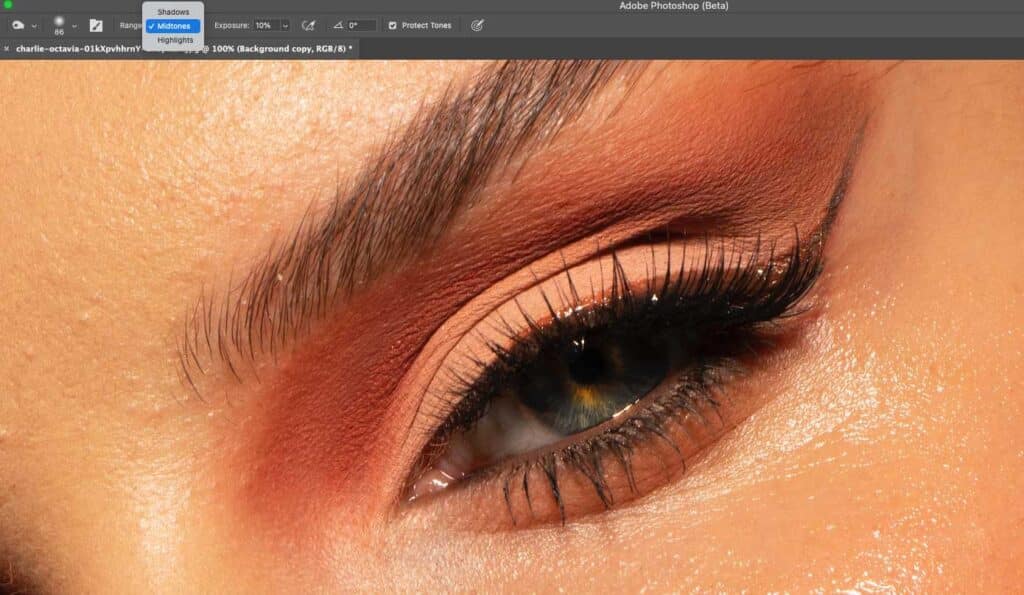
Step 5: Flatter Your Image
Go to Layer > Flatten Image.
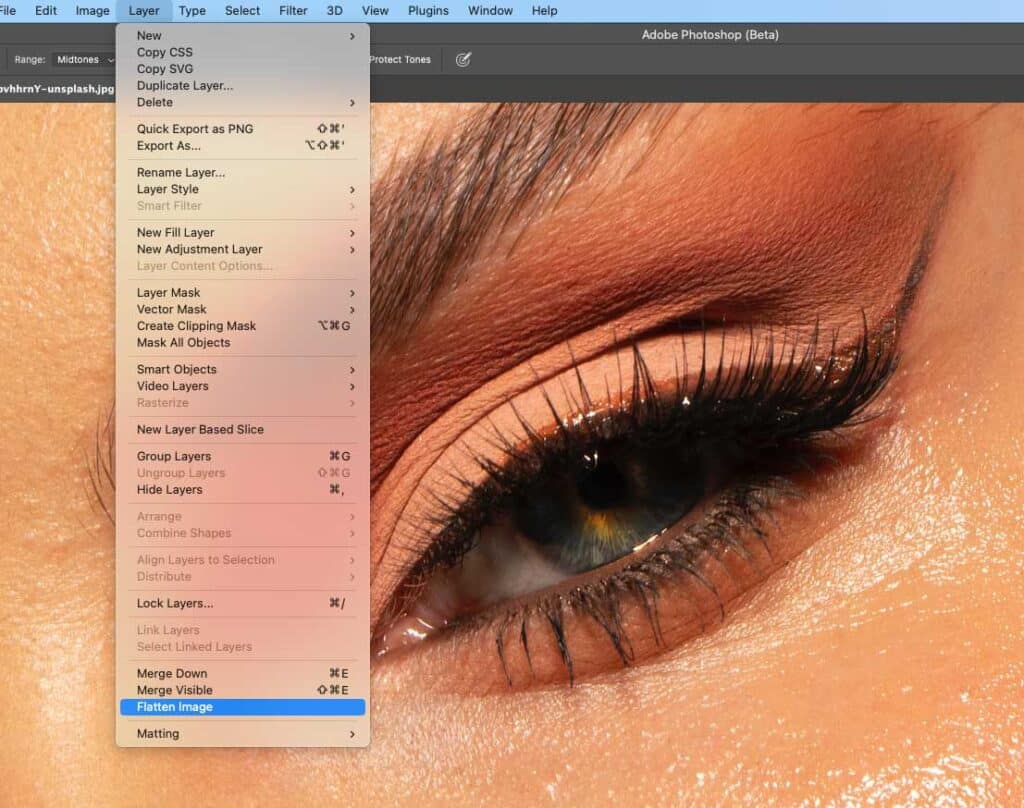
Step 6: Go to the High Pass Filter
Create a new duplicate layer. Go to Filter > Other > High Pass. Drag the slider to the right until the details on the model’s face start to appear.
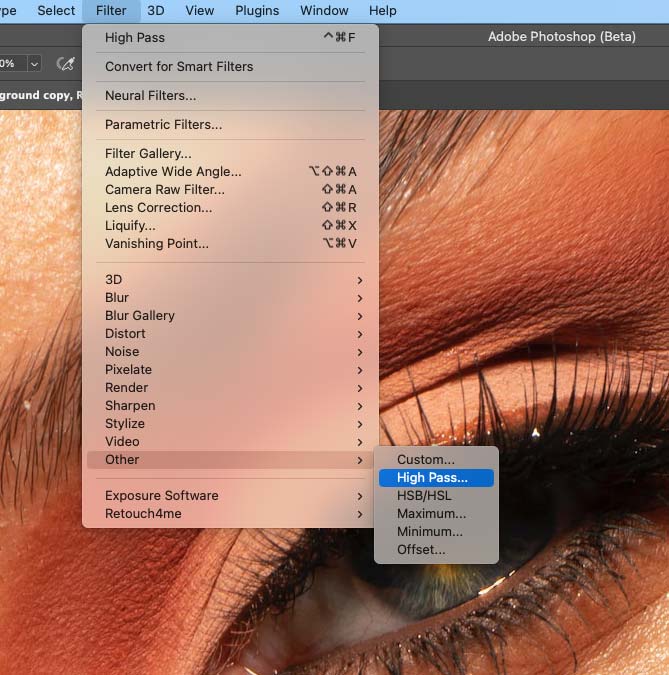
Step 7: Change the Blending Mode to Soft Light
Change the blending mode of the layer to Soft Light.
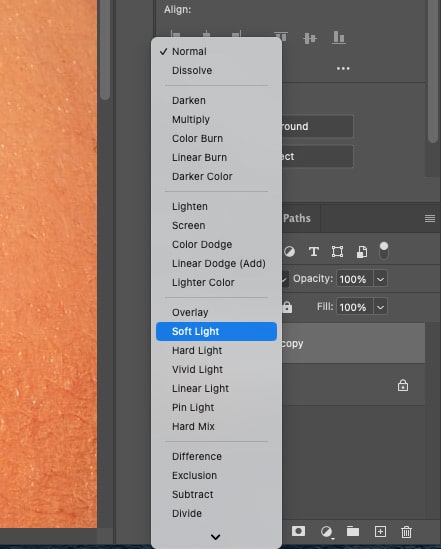
Step 8: Invert the Layer Mask
Click on the mask icon at the bottom of the Layers window. Go to Properties and click on Invert to turn the mask from white to black. Alternatively, press Command + I or Ctrl + I on your keyboard.
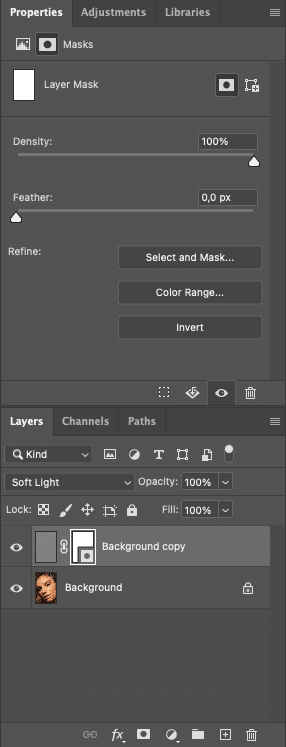
Step 9: Add Details to the Eye With the Brush Tool
Use the Brush tool to add details back to the eye. Make sure the foreground color is set to White. If the effect is too strong, slightly lower the opacity of the layer.

How to Whiten Teeth in Photoshop [Use Model Face]
You can whiten yellow teeth using the saturation adjustment layer and Lasso tools in Adobe Photoshop to improve the model headshots, commercial photos, and so on. Here’s a step-by-step guide:
Step 1: Select and Open Your Image in Adobe Photoshop
Open and choose an image in your Adobe Photoshop to whiten teeth. Zoom in by controlling the CTRL (Windows) and CMD (Mac) keyboards and the (+) sign.
Step 2: Select the Teeth Using the Lasso Tool
Select the Lasso tool in the Toolbar panel to draw a selection around the teeth.
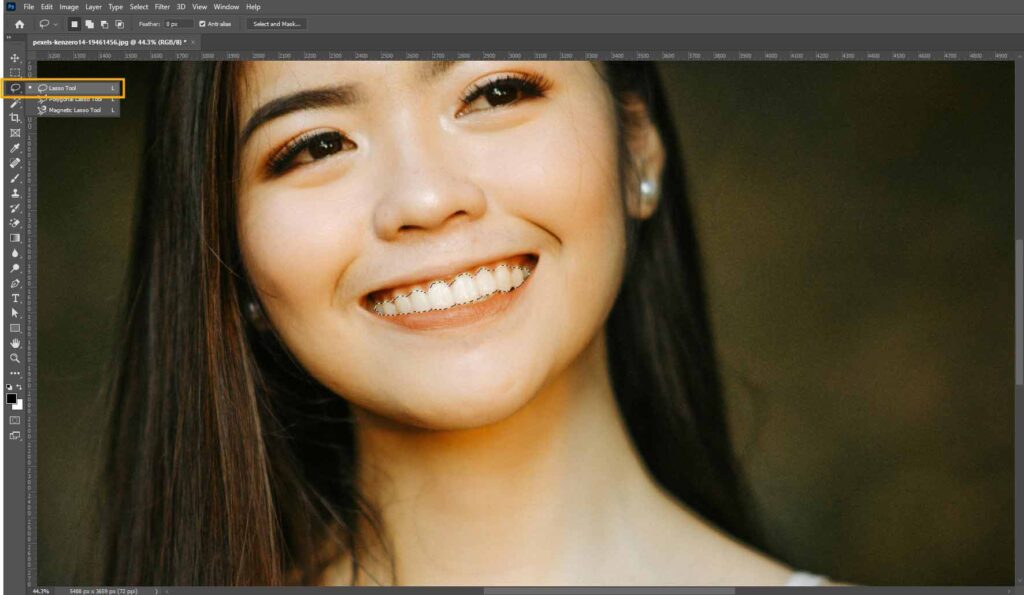
Note: Considering those facts, everyone’s teeth are different and require retouching.
Step 3: Add a Hue/Saturation Adjustment Layer
After selecting the teeth edge by edge, click Hue/Saturation in the Properties panel. Now, click the options bar labeled “Master” and select “Yellow.” Decrease the Yellows by moving the saturation slider to the left.
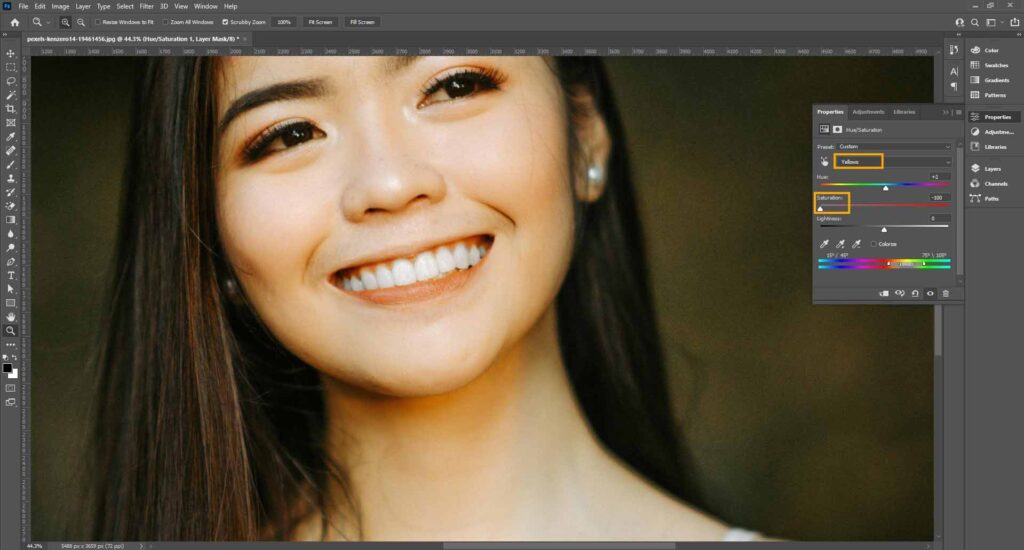
Step 4: Clean Up the Selection Area
If you aren’t cleanly select all the teeth or accidentally select the lips or gums, here’s how to fix it quickly:
- Select the Brush tool in the Tool panel.
- Paint out areas that shouldn’t be whitened; select the foreground color as your paint color. Paint those areas to remove them from the selection.
- To paint in areas you missed in your initial selection (parts of the teeth that you may have missed), select the background color (white) as your paint color. Paint those areas to add them to the selection.
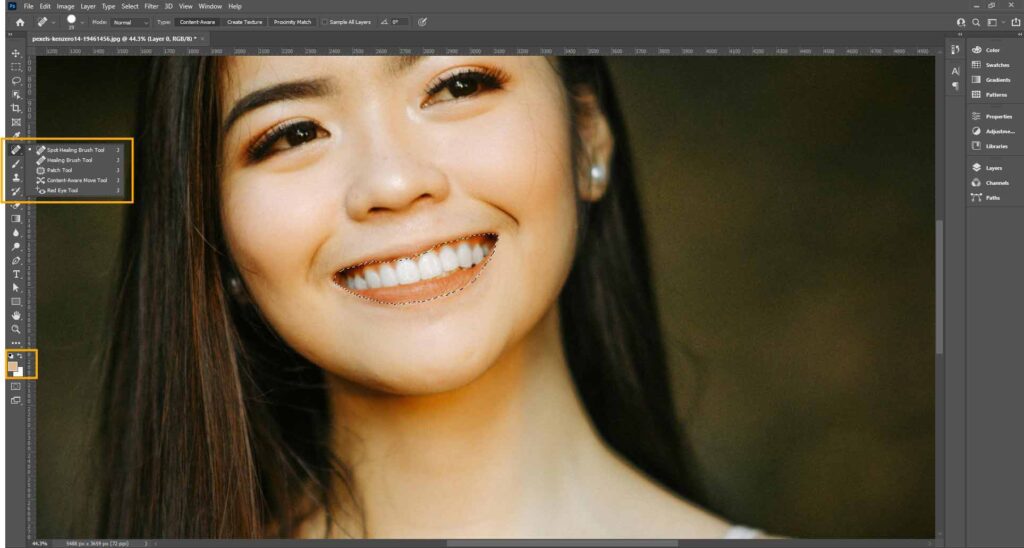
Step 5: Whiten Teeth for Additional Subjects and Finish Up
If there are more people in your image, go back to step 3 and start the process again for each remaining person. Remember that you never want the teeth to look like they’re the most obvious part of the face.
How to Change Hair Color in Photoshop During Photo Retouching
You can retouch or change hair color in Photoshop using a combination of adjustment layers, hue/saturation, and Selective Color adjustments. These tools allow you to adjust the color, saturation, and brightness of hair. Follow 4 steps to change hair color in Photoshop:
Step 1: Duplicate the Layer in Photoshop
Always duplicate the layer (shortcut key: Ctrl + J) to preserve the original image and work non-destructively.
Step 2: Select the Hair Area
Use the Photoshop Selection tool like the Quick Selection tool and enter Quick Mask Mode to select the hair. Refine the selection using Select and Mask with the Refine Edge Brush tool to capture the model’s fine hair details and edges.

Step 3: Create a Layer Mask
With the hair selected, create a layer mask so that adjustments only affect the hair area. You can refine the mask by painting black or white on the mask to hide or reveal parts of the hair.
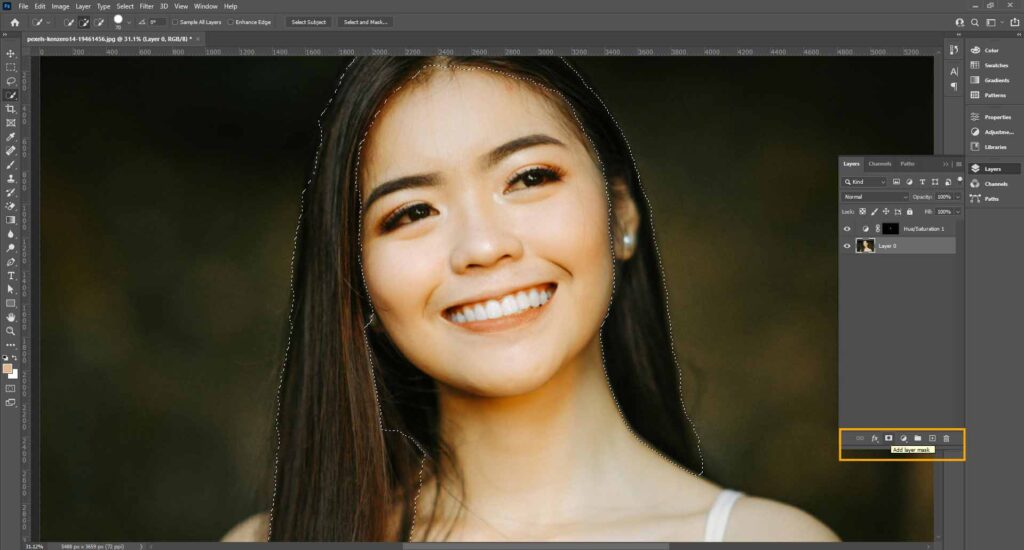
Step 4: Apply Color Adjustments
Add a Hue/Saturation adjustment layer clipped to the hair layer. Check the “Colorize” box in the Hue/Saturation panel and adjust the Hue slider to change the hair color. Modify the saturation and brightness sliders to get the desired intensity and brightness.
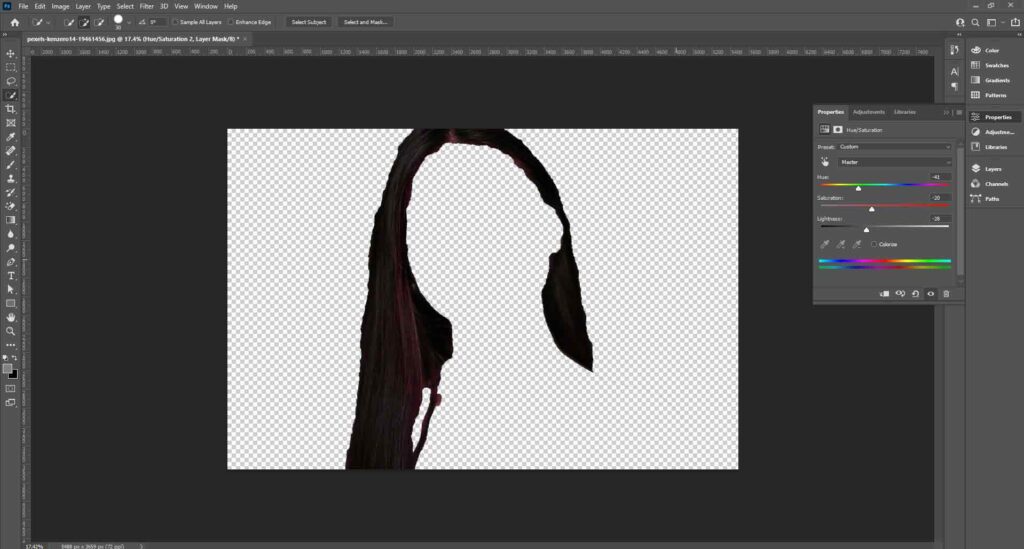
Step 5: Enhance Color with Additional Adjustments
For more control, add Selective Color and Color Balance adjustment layers to fine-tune the hair color tones. If you wish, you can use a curves adjustment layer to adjust contrast and brightness.
Step 6: Blend and Refine
Change the blend mode of the hair color layer to “Soft Light” or experiment with other blend modes to blend the new color with the hair texture.
How to Retouch Product Photos in Photoshop
To retouch product photos in Photoshop, you’ll first isolate the product, remove distractions, color correct, and optimize the image for accurate results. The key steps for retouching e-commerce product photos are mentioned below:
Step 1: Open and Duplicate Your Image
Open your e-commerce product in Photoshop and duplicate the background layer (Ctrl / Cmd + J).
Step 2: Clean the Background
Use the Remove Tool to remove dust, scratches, or unwanted spots. Or, you can select the Spot Healing Brush (J) for quick fixes. If there are any larger defects, use the Clone Stamp tool (S).
Step 3: Remove the Product Background (If Needed)
If you want to remove the background, go to Properties > Remove Background. Or, you can use the Pen tool (p) to select the product perfectly and remove the background. After that, you can place the product on a pure white background to fulfill your e-commerce marketplace requirements.

Step 4: Add Shadows or Reflections
Create natural-looking shadows or reflections using soft brushes or duplicating and transforming the product layer. This adds depth and realism to product photos.

Step 5: Crop and Align
Crop the product image to the desired aspect ratio and size, ensuring the product is centered and aligned across your catalog.
Step 6: Resize and Export
Resize images as per the e-commerce platform’s specifications, export images in web-friendly formats (JPEG or PNG), and save a PSD copy for future edits.
How to Retouch Food Photos in Photoshop
You can retouch raw food photos using different tools to enhance the image’s appearance, including adjusting exposure and color, cropping and resizing, and so on. Here’s a step-by-step guide:
Step 1: Crop and Straighten
After duplicating the layer, crop the image to improve its composition and straighten it if necessary. Also, ensure the dish is presented attractively and aligned properly.

Step 2: Correct White Balance and Color
Adjust the white balance to ensure colors are true to life. For this, you can use tools like Camera RAW filter or Curves and Levels adjustment layers to fix exposure and color tone.
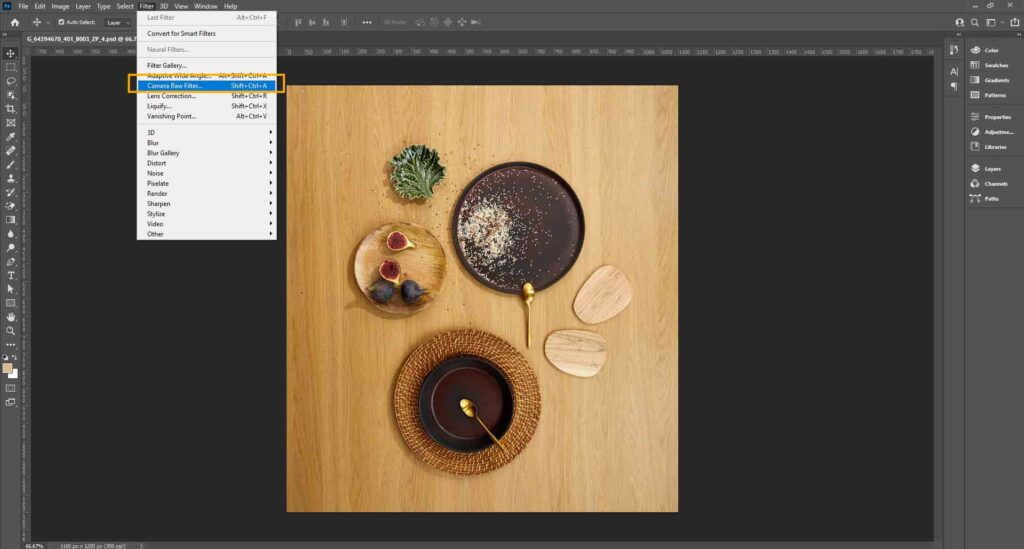
Step 3: Enhance Texture and Details
Use sharpening techniques and clarity adjustments to bring out the textures of food, such as crispy crusts or fresh greens. Also, consider applying dodging and burning to brighten highlights and deepen shadows, that allows you to add dimension and make textures pop.
Step 4: Retouch Imperfections
If there are any distractions, like crumbs, reflections, or blemishes on the food or plate, use the Spot Healing Brush, Clone Stamp, and Patch Tool to remove distractions. Cleaning up the background or removing unwanted reflections on shiny surfaces helps focus attention on the food.
Step 5: Color Enhancement
Use selective color adjustments or Hue/Saturation layers to boost specific colors in the food (e.g., making reds more vibrant in tomatoes) without oversaturating the entire image. You can mask these adjustments to target only certain areas.
Step 6: Add Depth and Contrast
Apply Curves or Level adjustments to increase contrast, sculpting light and shadow to give the food a three-dimensional, appetizing look. Use dodge and burn tools to emphasize highlights and shadows.
Step 7: Remove or Replace Background (If Needed)
If the background is distracting, isolate the food using selection tools and masks, then clean up or replace the background with a cleaner or more suitable one.
Step 8: Final Touches
Zoom in and refine details, smooth any rough edges, and ensure the overall image looks natural and inviting. Save your work in PSD format to keep layers editable and export optimized JPEG or PNG files for web use.
How to Retouch Old Photos in Photoshop
You can fix and retouch old photos in Photoshop using a combination of Photoshop’s tools and features, like healing tools, manual adjustments, and so on.
Step 1: Digitize and Import the Photo
Scan your old photo at a high resolution before retouching it. Open the scanned image in Photoshop, lock the image layer, and avoid making direct edits.
Step 2: Create a New Adjustment Layer
Add a new empty layer above the background for all edits on this layer, keep your original safe, and allow for easy adjustments later.
Step 3: Crop and Straighten the Image
Use the Crop Tool to remove unwanted edges and straighten the photo if it’s tilted.

Step 4: Automated Restoration (Optional)
If you want to perform automated restoration, go to Filter > Neural Filters > Photo Restoration. Download and apply the Photo Restoration filter for instant clarity, scratch reduction, and face enhancement. Adjust sliders for best results.
Step 5: Manual Repair of Damage
Use the Spot Healing Brush Tool to remove small blemishes, dust, and scratches. Set it to “Sample All Layers” for non-destructive editing.
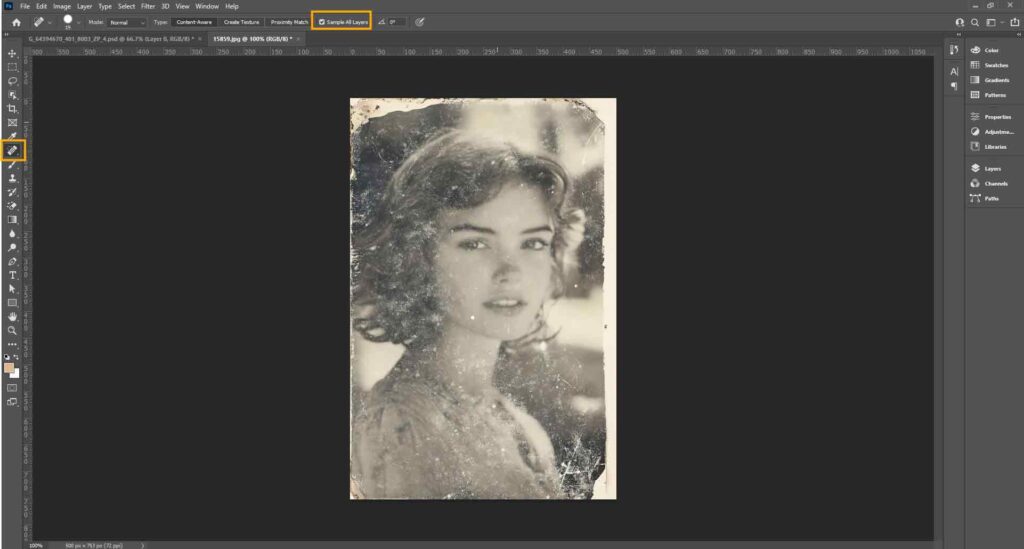
- For larger tears or missing parts, use the Clone Stamp Tool. Hold Alt and click to sample a clean area, then paint over the damaged area. Make sure “Current Layer and Below” is selected for sampling.
- For extensive damage, use the Lasso Tool to select and duplicate undamaged areas, then blend them in with the Clone Stamp Tool.
Step 6: Restore Contrast and Color
Add Levels or Curves Adjustment Layers to restore faded contrast and balance the exposure. Also, use Hue/Saturation or Color Balance adjustments to correct color fading or discoloration.
Step 7: Sharpen and Enhance Details
Apply sharpening filters carefully to enhance details without introducing noise or artifacts.
Step 8: Colorize (Optional)
For black-and-white or sepia photos, create a merged layer (Ctrl+Alt+Shift+E), then go to Filter > Neural Filters > Colorize. Set the blending mode to “Color” for realistic results.
Want to learn the definition and types of retouching? Read this blog.
Where Can You Find Professional Photo Retouching in New York, USA?
Whether you’re a professional photographer, real estate agent, e-commerce owner, or individual, Clipping Path Studio’s retouching service in New York, USA, stands out for its expertise and reliability. Why do you outsource retouching services from CPS? The key reasons are highlighted below:
- High-quality, precise image editing tailored for commercial needs.
- Significant cost savings compared to in-house editing.
- Quick delivery times to meet tight deadlines.
- Consistent, brand-aligned image presentation.
- Flexible pricing and scalable services.
- Skilled experts who stay updated with the latest Photoshop techniques.
By outsourcing retouching services from CPS, you can concentrate on your marketing and sales to boost your business growth. Contact us now for more details, or try our Free Trial today!
FAQs on Photo Retouching Techniques
What are basics of retouching?
If you want to drastically improve the way you retouch photos in Photoshop, make sure to familiarize yourself with Frequency Separation, Liquify, Spot Healing, and Dodge & Burn. These fundamentals will help you retouch any photo with ease.
Do wedding photographers retouch photos?
Yes, wedding photographers retouch photos to achieve more professional-looking images, enhance natural beauty (such as smoothing skin, brightening eyes and teeth), address imperfections, and improve overall image quality.
Is Lightroom or Photoshop better for retouching?
Photoshop is considered superior to Lightroom for retouching due to its pixel-level precision and more advanced and precise editing tools, including:
- Healing Brush tool,
- Clone Stamp tool,
- Patch tool,
- Preview workflow, and so on.
Final Overview
- Photoshop image retouching improves colors, contrast, and clarity, making photos polished and user-friendly.
- There are 8 effective and powerful retouching tools: Spot Healing Brush tool, Healing Brush tool, Patch tool, Red Eye tool, Clone Stamp tool, Pattern Stamp tool, Dodge and Burn tool, and Content-Aware tool.
- Retouching can be applied to portraits, model hair and teeth, product photos, food images, old photographs, and more.
- Clipping Path Studio is a prominent photo retouching service provider with image retouching experts, budget-friendly prices, 24/7 customer support, and so on.