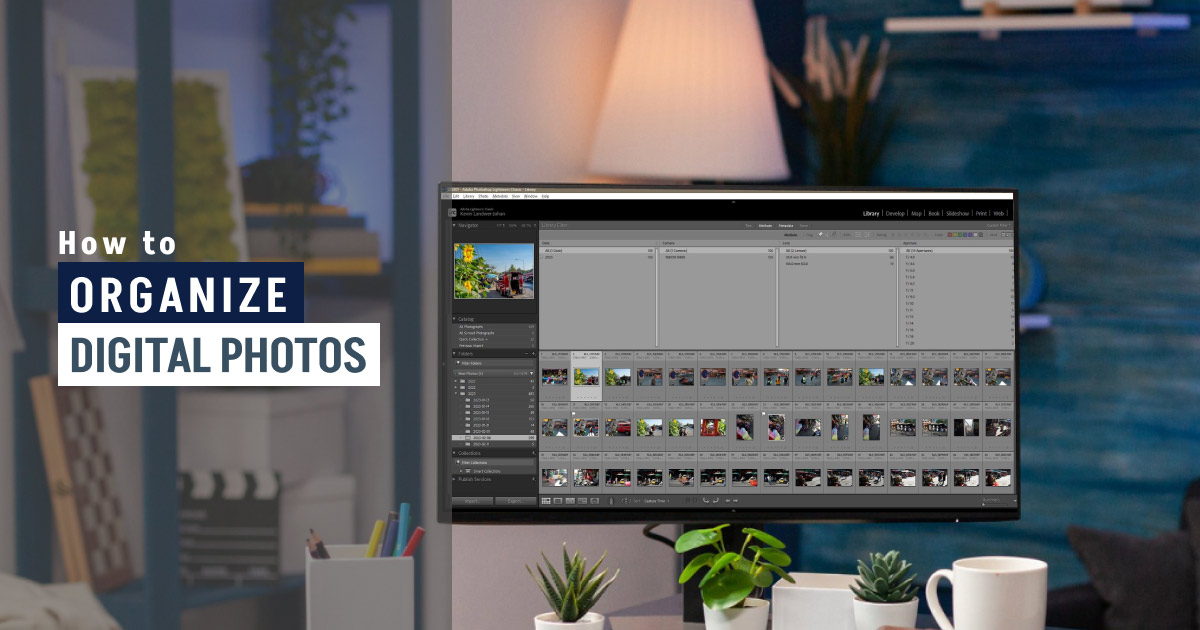Using a digital camera it’s easy to take far more photos than you’ll ever need. Or even more than you’ll ever spend time to edit and share. Organizing digital photos well can make your photography experience more streamlined and enjoyable.
I know I’ve had a good day of photography when my memory cards are full and my camera batteries are empty. But I also know that I have a lot of work ahead of me to organize my photos so that I can make the most use of them.
Having a solid digital imaging workflow is vital. If you don’t, you’ll spend a crazy amount of time looking for that one image … you know the one, but can’t seem to recall exactly when you took the photo. With a few tips and tricks up your sleeve, you’ll discover how easy it can be to locate any photo you’ve ever taken, no matter how long ago.
In this article I’ll share with you a workflow that will help you:
- Keep your photos well-organized
- Reduce the overall number of digital images you keep
- Label and color code your photos
- Add keywords or tags to your digital photos
- Make use of metadata function in Adobe Lightroom

What you’ll learn in this article
Keeping Your Digital Photographs Well Organized
The best way to keep your digital photos well organized is to use a dedicated software program. Something like Adobe Lightroom, Adobe Bridge, ACDSee, or another. There are a variety of good options for software available.
You can also file and organize digital photos on your computer using the file manager. But there are certain advantages and disadvantages to doing this. With software that is purpose designed for dealing with images you generally be more control and flexibility. You’ll be able to label and find your photos with greater ease.
Adobe Lightroom is my preference for organizing digital photos. It’s easy to use and can be configured and customized to streamline your photo storage how you like it best. It’s easy to use for importing your photos directly from your camera or memory cards. Whether you like to edit your photos or send them to an agency, keeping them well organized helps save lots of time.
Right from the start, Lightroom helps you import and file your photos on your computer. You can manage where you want to store your photos and how they will import to your hard drive or to cloud storage. I always organize my photos by date and Lightroom facilitates this very well. All I need to do is create a new folder at the beginning of each year to store the new images I take. Lightroom adds images by the day and month they are created.
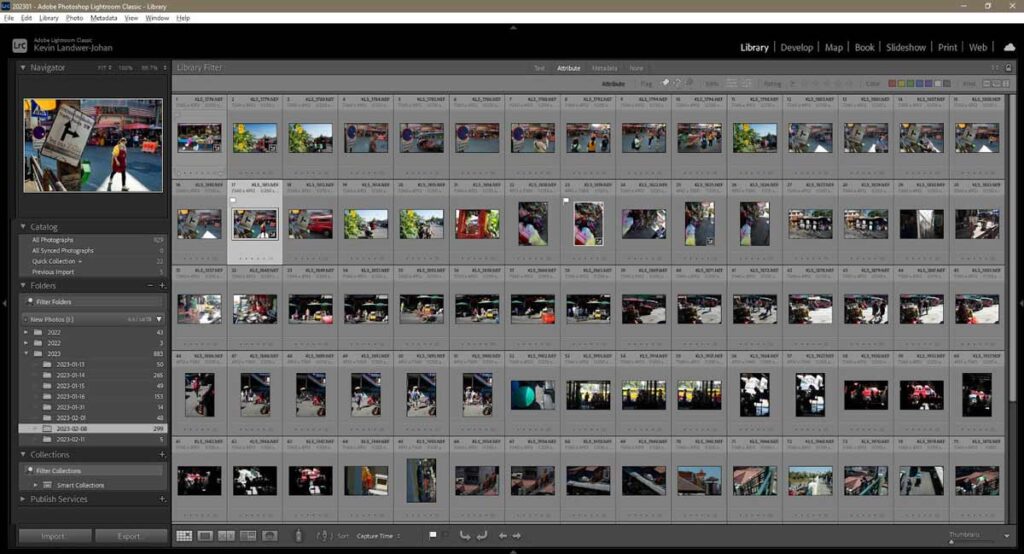
I find filing images by the date taken is the most practical and efficient way to manage my digital photos. Any other systems I’ve experimented with require more work and can be problematic.
To Rename or Not to Rename Digital Image Files
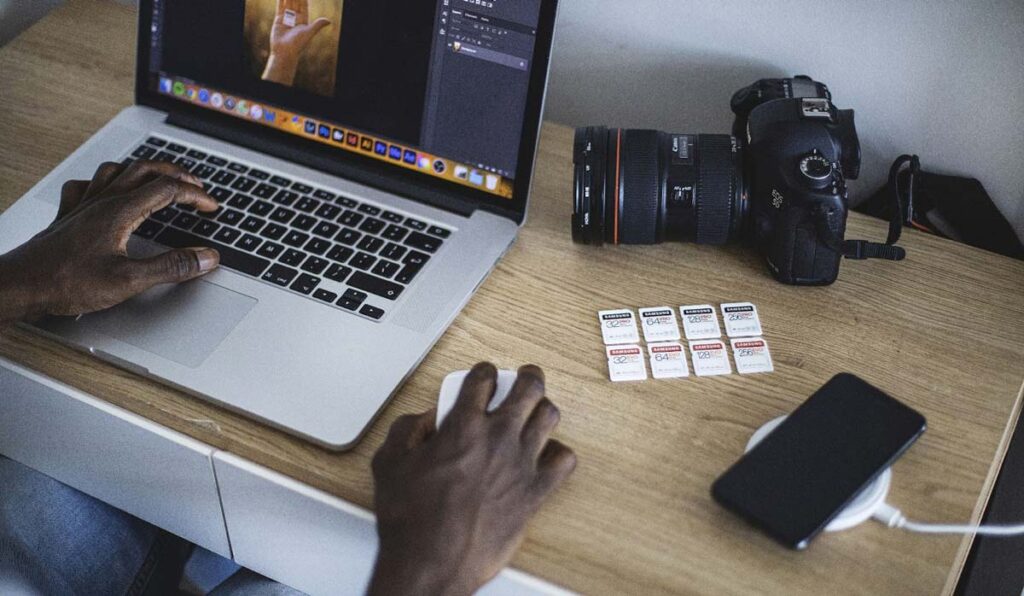
Using the ‘date taken’ to file images you don’t need to rename them or do anything else if you don’t want to. So, when you’re transferring images on the fly you won’t have to think about naming protocols or anything else like that.
If you do choose to rename your images as they’re imported, there is an automated option to do this in Lightroom.
Renaming your photos as you import them will suit some photographers more than others. Photographers who concentrate on taking photos of a single subject can prefer to rename their photos as they import them. Developing a good system of file naming takes time and often a lot of tweaking before you get it right.
If you’re not sure whether to keep your original file names or not, please keep reading. I’ll introduce some other options for tagging images to help you find them more easily later in this article.
Reduce the Overall Number of Images You Keep
I’ve often taught photographers who find it too difficult to cull their digital images. Making that hard choice to delete a photo, or a folder of photos can be a stressful experience. But when you don’t you’ll soon discover that your hard drives or cloud storage are overflowing with photos you’ll probably never look at again.
Being indecisive about what photos to keep and which ones to throw out only makes it more difficult to organize your digital images. The better you can learn to cull your photos, the more enjoyable your whole post-processing experience will be.
We all take more photos than we’ll make good use of. Whether we’ve got our cameras set to burst mode or single frame mode, we usually end up with more photos than we need. Simply making a choice about which ones to keep and which ones to delete makes organizing digital photos much more efficient.
Once I’ve imported my images, no matter how many I’ve taken during a session of photography, I always delete ones I’ll never use. I’ll base the choices I make during the first look on technical issues. Any photo that’s not in focus where it needs to be gets deleted. This is because there’s no effective way to fix an out-of-focus photo. Then I’ll look at other aspects like exposure, timing, and composition.
Hiding and Deleting Photos Using Lightroom

If I decide any of these elements are not up to scratch, I’ll hide the photos from view. In Lightroom, this can be achieved using the Flags under the Attribute panel at the top of the Grid View. If you can’t see this option, press the ‘\’ key when you’re in Grid View.
I set up my Flags so I am only viewing images that are flagged and unflagged. To do this, click on the Black Flag icon. This means that when you select a photo in Grid View and tap the ‘x’ on your keyboard, that photo will be hidden from view. It’s not deleted, you just won’t see it again until you turn on the Black Flag icon again.
Using this technique you are only seeing the photos that you want to work with. Hiding photos in this manner is more practical when you’ve taken a lot of photos of the same subject. If you are not totally confident you have chosen the best image to edit you can always go back to the ones you’ve rejected which are only hidden, not deleted.
Once you have made your choice of which images from a series you’d like to keep, and have edited them, then you can go back to delete the hidden images.
Label and Color Code Your Photos

Adding labels and color codes to your images can make organizing digital photos easier. Most dedicated image management software will have a system set up that allows you to rank and/or color code your photos. This is easily done with keyboard shortcuts and can help you keep track of images you are more likely to want to edit.
Color labeling photos is a great way to track where you’ll use them. You might choose the same color for photos you’ll add to your website and another color for those you’ll upload to social media. Some software allows you to customize labels for various colors. This makes it more practical for you to keep track of them.
Adding a ranking, usually between 0 and 5, helps you decide which photos in a series are more important to you. As you’re looking at a large selection of images you’ve imported, picking the ones you think are best without overthinking things can be helpful.
This is something I know many photographers struggle with. I learned to do this myself under the pressure of newspaper deadlines. When I worked as a news photographer I had no time to hesitate and needed to pick the best frame from my negatives to make a print from. I would make a proof sheet of each roll of film I’d exposed and have to choose from the thumbnails which images to enlarge.
At first, this process was quite stressful. I wanted to make sure every time that I was printing the best photo that I’d taken. The more I practiced, the better, and quicker, I got. Now with digital image selection, this skill is more important than ever because I have so many more images to pick from.
Adding a ranking to each photo as you begin to cull your images will help you keep your digital photos better organized.
Add Keywords or Tags to Your Digital Photos

Adding tags, or keywords, to the digital photos you decide to keep is about the most effective way to help manage your collection.
Once you have culled out the duds, then take a little time to go through and add some words to each image. These words should indicate something about the photo’s subject and maybe the location you took the picture. The more relevant the words, the fewer of them you will need to add.
These words are automatically stored along with the photo. They allow you to locate them by typing the words into the search panel in Lightroom or other image management software. Learning to become concise with the words you add brings a great deal of functionality to organizing digital photos.
I’ll often add keywords to a photo that indicate the main colors in the image. Also, things like the location, whether there are people in the photo or not, and other details that will make it easy to search for later.
There is no need to add date and time information during the keywording process. This information is included with every digital photo when you take the images. This is one reason I prefer to file my images by date and time taken, because I don’t have to manually add that detail.
If this is a new concept for you it may take a little getting used to. But once you begin to make use of the search features to find your tagged images, you’ll love it. The amount of time you can save is invaluable.
Make Use of Metadata Function in Adobe Lightroom
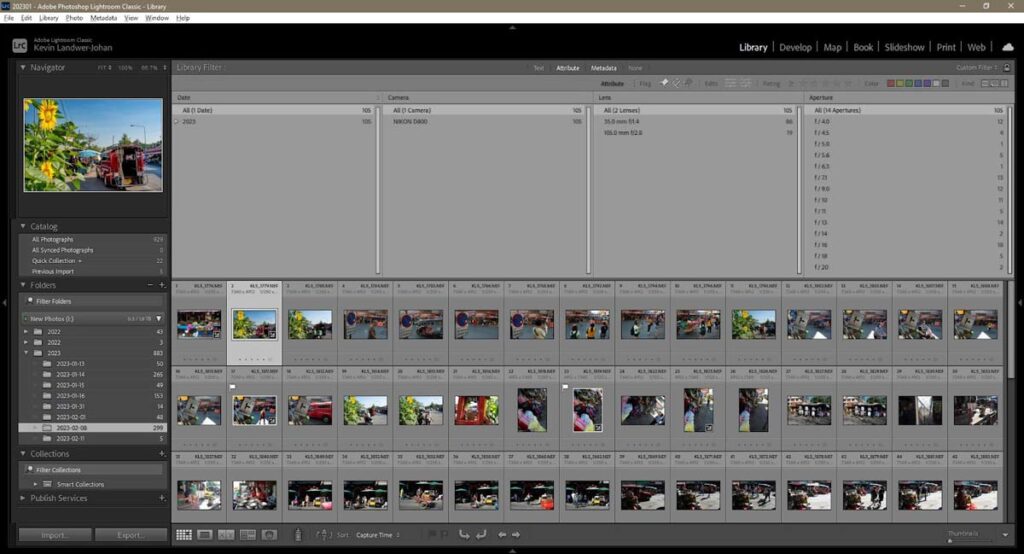
Whenever a digital image is created, the camera or phone that takes the photo adds some metadata. This is information about the time, date, camera, lens, and settings. Sometimes it’s helpful to be able to search for photos based on this information.
To do this using Adobe Lightroom, you can use the Metadata tab. This is found alongside the Flags that appear above the Grid view.
When you click on Metadata a menu drops down and you have options to select. Depending on the options you choose, you can filter your image collection by:
- Date
- File type
- Label
- Color label
- Camera or technical information
- Aspect ratio
There are a whole lot more options as well. You can make use of a single filter or combine up to four filters to refine your search.
For example, you can enter the camera model, lens, and date range to discover how many photos you’ve taken with a specific lens. You can also find out what aperture setting you use most and other helpful information.
This is great functionality as it provides you with many other options for organizing digital photos.
Conclusion
Organizing digital photos might seem like a tedious task when you have not yet made it part of your digital workflow routine. But it is really not that complicated and it is easy to manage when you make the most of the tips I’ve shared in this article.
I have experimented with a variety of options for my main filing system and by far prefer filing by date created than any other method. This is easy and doesn’t require you to remember to add more information when you import your photos to your storage device. Most image management software works well when you use this system as they are designed for it.
Culling out the photos you will never edit or look at again helps greatly. It not only saves you time but also helps you discover which are your best photos. The more you are only looking at the pictures you like and that are technically well-balanced, the better you’ll feel about your photography.
Adding labels, rankings, and keywords helps you keep track of your images and to be able to find them easily. The information you add to your pictures needs to be relevant and concise. When it is, you’ll find the photos you want quickly and easily. Using the search functions based on metadata stored with each photo can also help when performing more advanced searches.
Take your time to develop your own method of organizing digital photos. It will probably take a while and you’ll need to tweak it some as you grow your digital image collection. The sooner you start, the easier it will be!