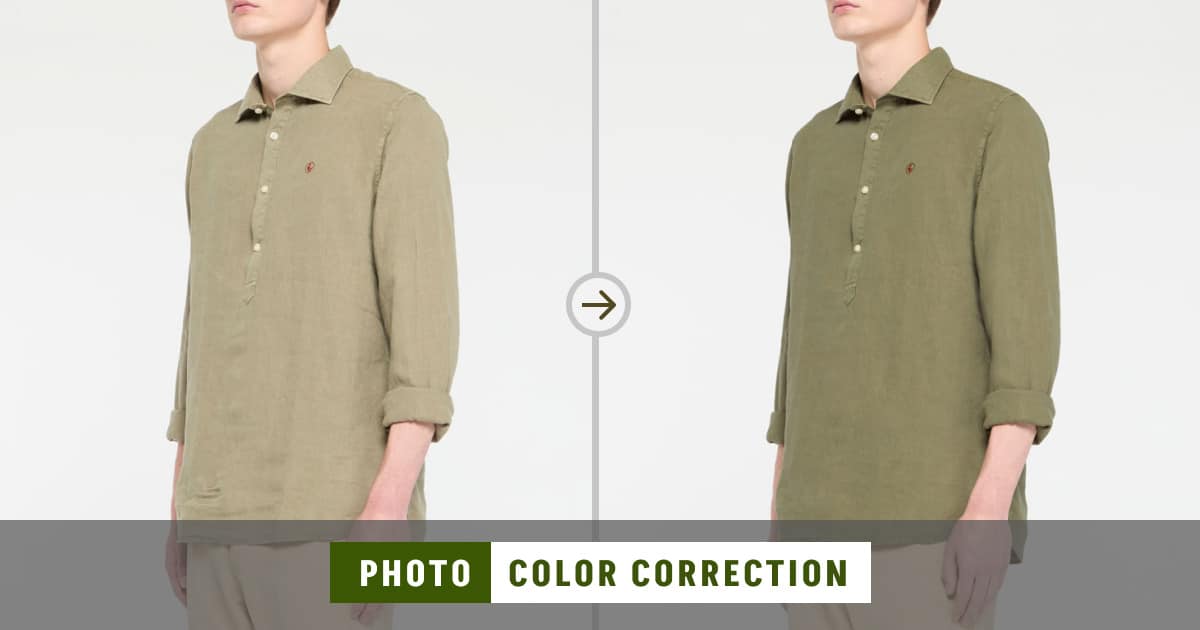Picture this: You’ve been out on a photoshoot and feel like everything went well. Eager to start editing your photos, you insert your SD card into your computer when you get home.
But after opening your editing software, you import your images and see that the colors are off.
As disappointing as the above scenario is, photo color correction can help you solve the problem. You can use several tools to achieve your desired result, and you’ll learn how to use a broad selection of these today.
What you’ll learn in this article
What Is Color Correction in Photography?
Before we look at how you can color correct your photos, you must understand what color correction is. In its simplest form, the practice involves adjusting the colors in your image so that they resemble real life.
You’ll probably work more with RAW files when you become more advanced at photography, and you have several options when color-correcting images in this format. However, even if you only shoot in JPEG, you’ve still got a reasonable selection of options.
It’s worth noting that color correction is different from color grading, which focuses more on style. You can learn more about color grading in our complete guide.
Why is Color Correction Important in Photography?
Although modern DSLR and mirrorless cameras take amazing photos, they don’t always see the same colors that we do. You’ll especially notice that RAW files often look less saturated when you upload them to your computer, and it’s essential that you make the necessary alterations to make your pictures look more realistic.
Photo color correction is also important because we sometimes make mistakes with our camera settings. For example, even the most seasoned photographers can have difficulties setting their white balance correctly – and in some cases, you might simply forget to adjust it before your photoshoot.
If you’re shooting product photography, color correction is even more crucial. Users are heavily influenced by what they see in pictures of things they want to buy, and they’re likely to look elsewhere if they don’t find what they see visually appealing. Moreover, they might find your images misleading if the item they get in real life looks different from what they saw online.
Another reason why color correction is vital is that it creates the ideal base for more advanced color grading. Without the basic corrections, you run the risk of your edits looking sloppy.
How to Color Correct Photos
Having read this far, you should have a better understanding of what color correction is. On top of that, you also know why it’s a core component of the post-production process. With both of those areas covered, let’s look at six ways you can color-correct your photos.
1. Adjust Your Image’s White Balance
The easiest place to start with color correction is by adjusting your image’s white balance. You can use Adobe Lightroom Classic and Creative Cloud to do this, and it’s also possible to do the same in Camera Raw when using Photoshop. Capture One is another tool that lets you alter your white balance.
When adjusting your white balance, you can use two main tools: Temperature and Tint. As you can see from the image below, it looks a bit too cool for our liking. So, we’re going to make it warmer – and we’ll use Lightroom to make these changes.
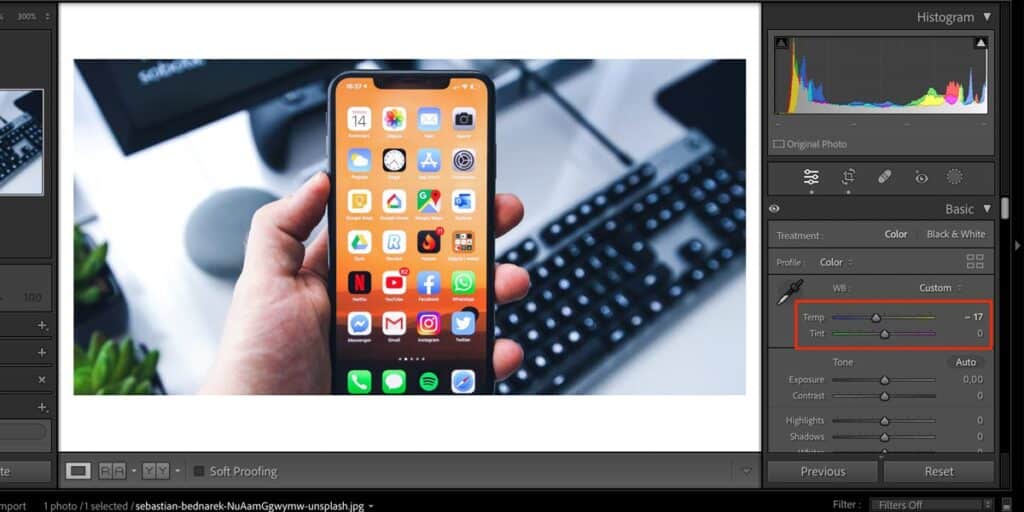
To change the white balance, let’s move the Temp and Tint sliders to the right to make the image warmer. You can also alter the Tint slider to fit your needs.
After moving our sliders, you can see that the white balance looks much more natural.

2. Use the Calibration Tool
You can also color correct your photos with the Calibration tool. You’ll need to scroll to the bottom of your right-hand toolbar to find the feature.
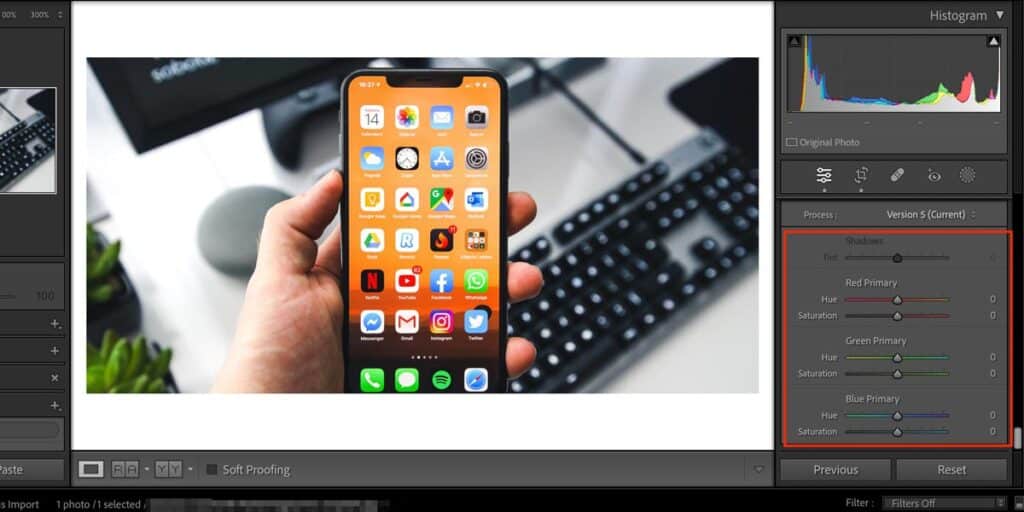
When you’ve found the Calibration section, you’ll see a Shadows option – which is only available for certain images. Besides that, you can also use:
- Green Primary: Hue and Saturation
- Blue Primary: Hue and Saturation
- Red Primary: Hue and Saturation
You can tweak the sliders however you feel is necessary. Here’s the end result after we slightly adjusted the Calibration feature; the changes are subtle, but effective.

Unfortunately, at the time of writing in April 2023, this feature isn’t in Lightroom CC. However, you can use it in Lightroom and Camera Raw.
3. Use Auto Color in Photoshop
Auto Color is a handy one-click option for color correction in Photoshop. It isn’t always accurate, but you can try it when importing your image to see if it makes the changes you’re looking for. At the very least, you’ll have a better understanding of the changes you need to make.
When you open Photoshop, you’ll first need to go to Workspace in the toolbar at the top. Once the dropdown menu has expanded, click on Photography.
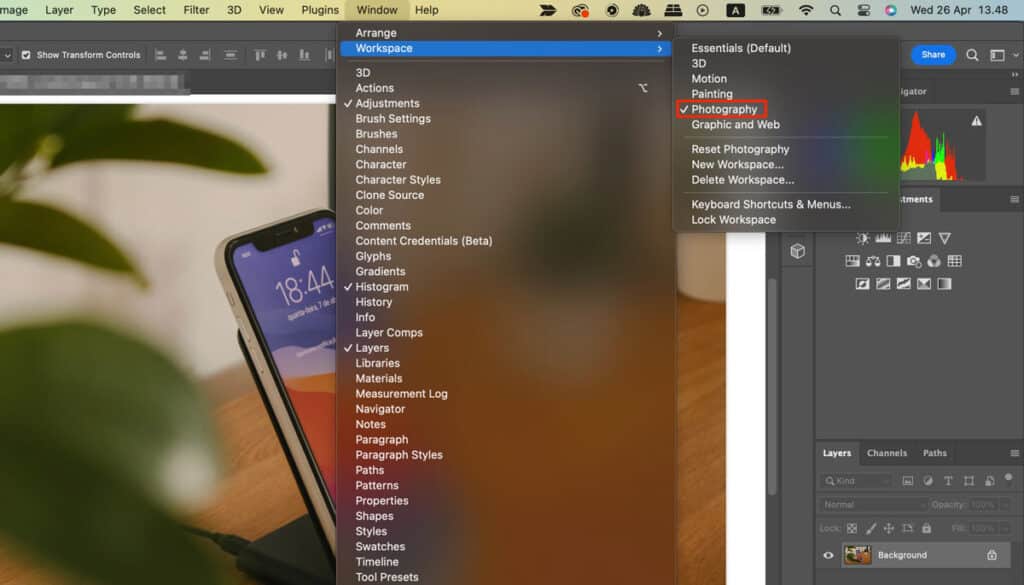
You’ll then have access to the different color correction tools in Photoshop. To use Auto Color, go to Image > Auto Color.
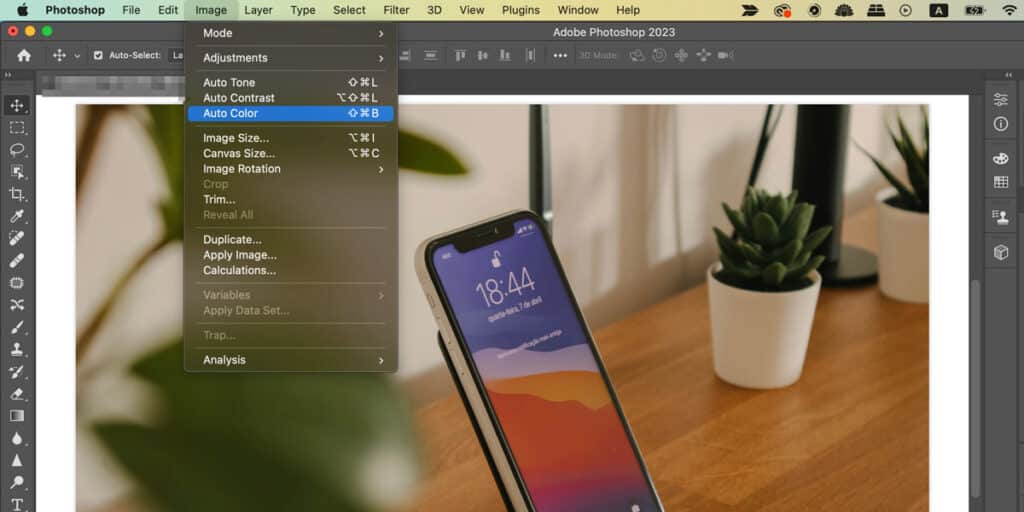
If you feel like your photo still requires some extra adjustments, you can hit the Auto Tone option as well. Go to the Image tab, and you’ll again find it there.
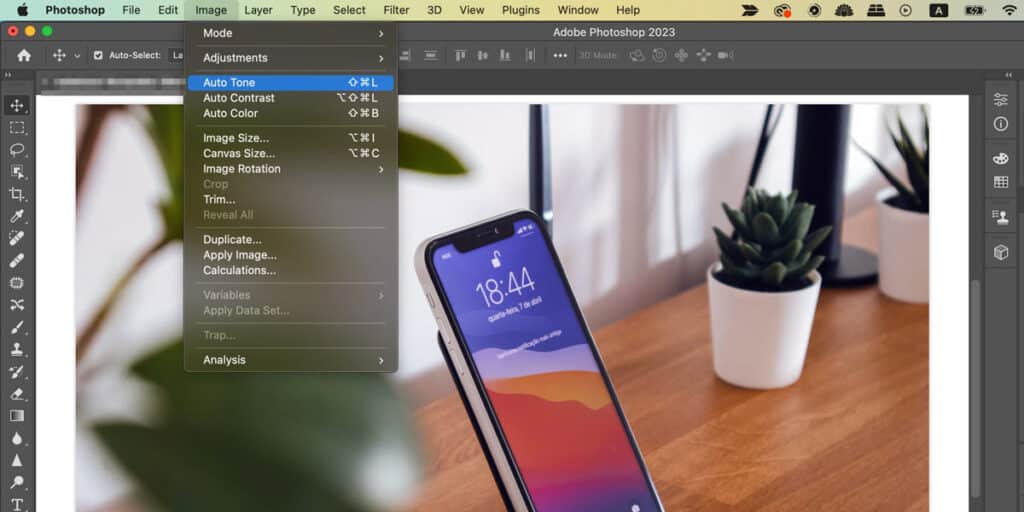
4. Adjust Your Color Tone Curves
You might have heard of the Tone Curve tool for adding matte and other styles to your pictures, but did you know that you can use the color options to color correct your photos as well?
When using tone curves for color-correcting post-production, you have three options:
- Red: Adjusts reds and aqua;
- Blue: Adjusts blue and yellow;
- Green: Adjusts green and magenta.
To use these tools, go to the Tone Curve section. In Lightroom, you’ll find it on the right-hand side. When you’re there, click on the colors you want to adjust; the screenshot below will help you find what you’re looking for.
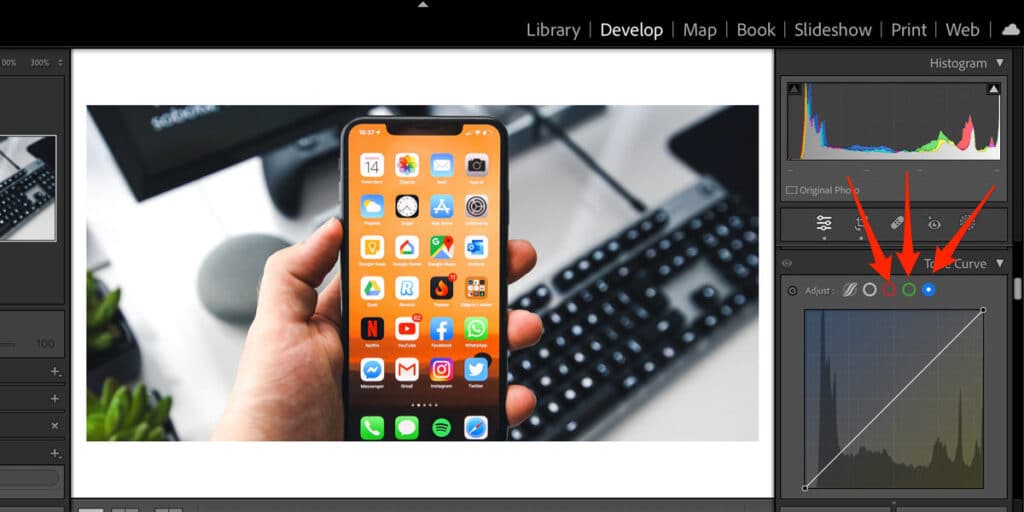
You can adjust the curves just as you would when using the Tone Curve tool for light. If you want to alter specific parts of the picture, tap the circle in the top left of this section – before clicking on a certain area of the image. Then, drag the line up and down.
Below, you’ll see the picture we’ve edited with curves adjusted:

5. Use the HSL Sliders
HSL stands for hue, saturation, and luminance – and these sliders are perhaps the most common color correction method. You can use the HSL sliders to adjust specific colors in your pictures without impacting how the others look, which is different from the standard Vibrance and Saturation tools.
In Lightroom, you can use the HSL sliders for eight different colors:
- Red;
- Blue;
- Green;
- Aqua;
- Magenta;
- Yellow;
- Orange;
- Purple.
When color correcting, you will likely find that the luminance slider is especially useful for instances where your picture looks too warm or cool. However, you can play around with the other ones to see how they impact the colors that require adjusting.
After going to the HSL / Color tab, you’ll find the options for altering hue, saturation, and luminance. It doesn’t matter if you select HSL or Color; the only difference is the layout.
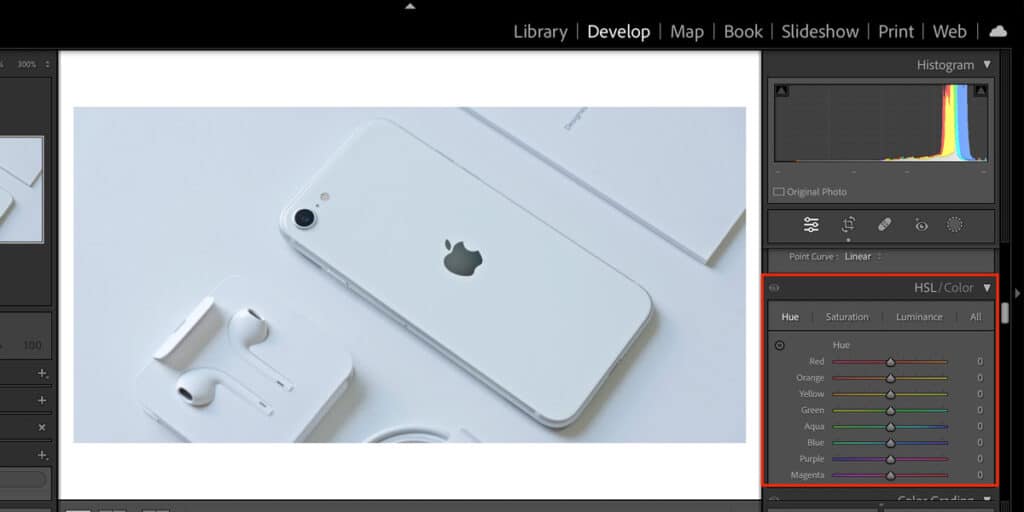
Below, you can see the image we’ve color corrected with the HSL / Color tab. The original image could’ve been more accurate with the blues and yellows, so we’ve adjusted those areas accordingly – along with tweaking the aqua and green sections.

6. Vibrance and Saturation
While this guide has covered some of the more advanced color correction features, you can always use the Vibrance and Saturation sliders for simpler adjustments. Saturation adds more colors to your entire photo, whereas Vibrance only targets areas where it feels some additional support is necessary.
Vibrance and Saturation exist in most high-end photo editing tools, including Lightroom and Capture One. In Lightroom, you’ll find these two sliders under the Basic section on the right-hand side.
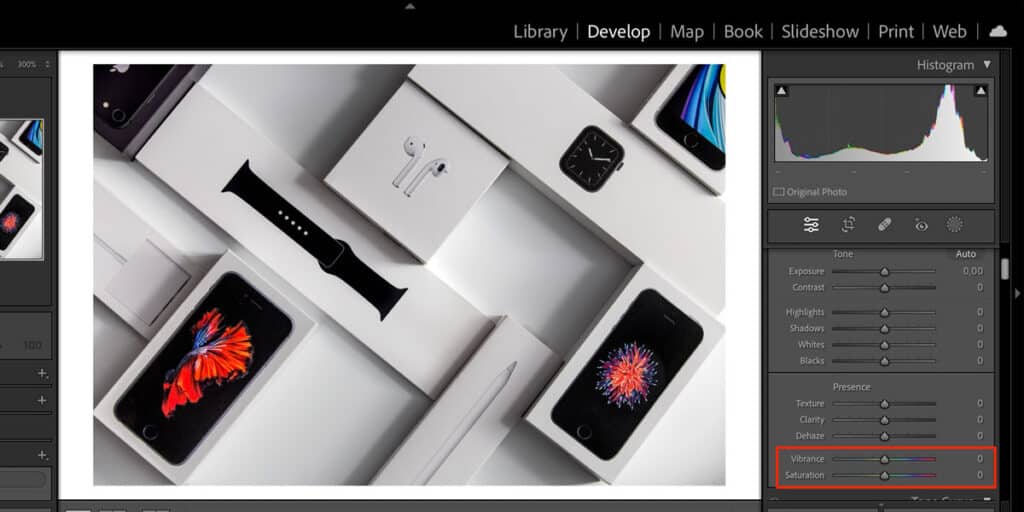
The image that we’re editing right now is a little too warm, so we’re going to slightly reduce the saturation and vibrance that you see. To do this, you can either drag the sliders to the left or enter the amount you want to change them to in the number box.
After tweaking the vibrance and saturation sliders, you can see the end result below.

Photo Color Correction Services: Transform Your Images With Precision
This guide has covered six different color correction methods, and each of them can help you achieve your desired result when editing your images. However, when it comes to product photography, it’s essential that you get things right. If you’re short on time and need to bulk edit your images, it’s often better to get industry professionals to do the work for you.
When you use photo color correction services, you’ll save valuable time and can get your products onto the market quicker. That way, you’ll be able to improve your offerings and build a better connection with your customers.
Clipping Path Studio’s Photo Color Correction services are a cost-effective solution that can help you reduce item return rates and spend more time on the fun aspects of running an eCommerce business. Get started with a free trial if you want to try these out for yourself.
FAQs
When Should You Use Color Correction?
You should use color correction at the beginning of your edits. Doing so will provide a better base for you to make more advanced color adjustments, along with making it easier to tweak your lighting.
What Software Is Commonly Used for Color Correction?
Photographers often use Adobe Lightroom and Photoshop for color correction. Capture One is another popular editing tool for this stage of the post-production phase.
What Are the Common Color Issues That Need Correction in Photos?
Common color issues include desaturated images and incorrect white balance.
How Can You Fix an Incorrect White Balance in a Photo?
You can fix an incorrect white balance in your photo by altering the Temperature and Tint tabs in your post-production software. On top of that, you also have the option to fix your white balance with the HSL sliders.
What Are Some Techniques for Enhancing Colors in a Photo?
Popular color enhancement techniques include the Vibrance and Saturation tabs, along with the Calibration sliders in Lightroom and Camera Raw. You can also, once you’ve made basic adjustments, use color grading wheels to adjust specific areas within your picture.
Final Thoughts
Photo color correction is a crucial aspect that many photographers get wrong in the post-production phase. It’s essential for all forms of picture-taking, but when you need to sell a product or service, it’s even more vital that you give this area your utmost attention.
You’ll find plenty of color correction methods in image-editing software, and each of these will help you achieve a more realistic look for your pictures. You can choose the platform that best fits your needs, but it’s also worth getting help from a professional service if you want to save time and get better results.