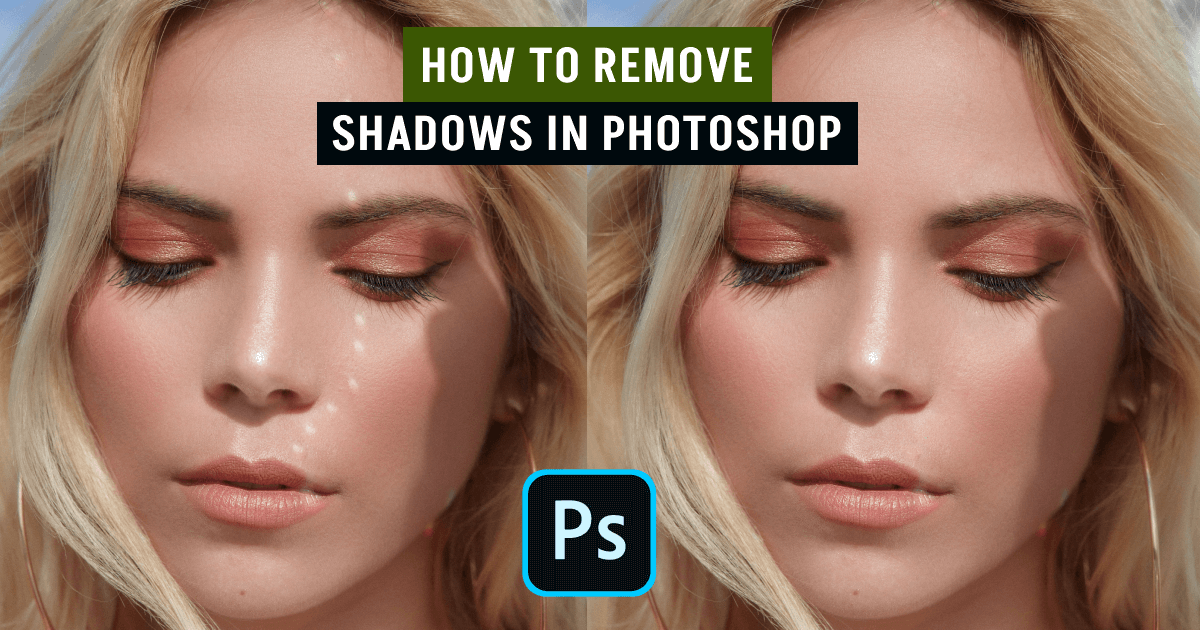Want to learn how to remove shadows in Photoshop? We’ve got you covered! In this guide, we’ll walk you through two easy methods, the tools you need, and when to use them. Whether you’re a Photoshop novice or just looking to improve your skills, removing shadows is a breeze!
What you’ll learn in this article
Tools for removing unwanted shadows
Before we jump into the nitty-gritty of shadow removal techniques, we must familiarize ourselves with the trusty tools at our disposal in Photoshop. These tools are like the brushes in an artist’s kit, knowing how to remove shadows in Photoshop.
Patch Tool:
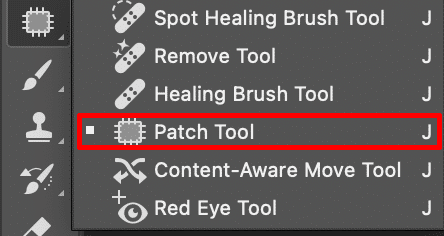
The Patch tool is your go-to when you need to remove a shadow from a specific area. Simply draw a selection around the shadow, drag it to a shadow-free area, and watch as Photoshop seamlessly blends the pixels.
Adjustment Layers:
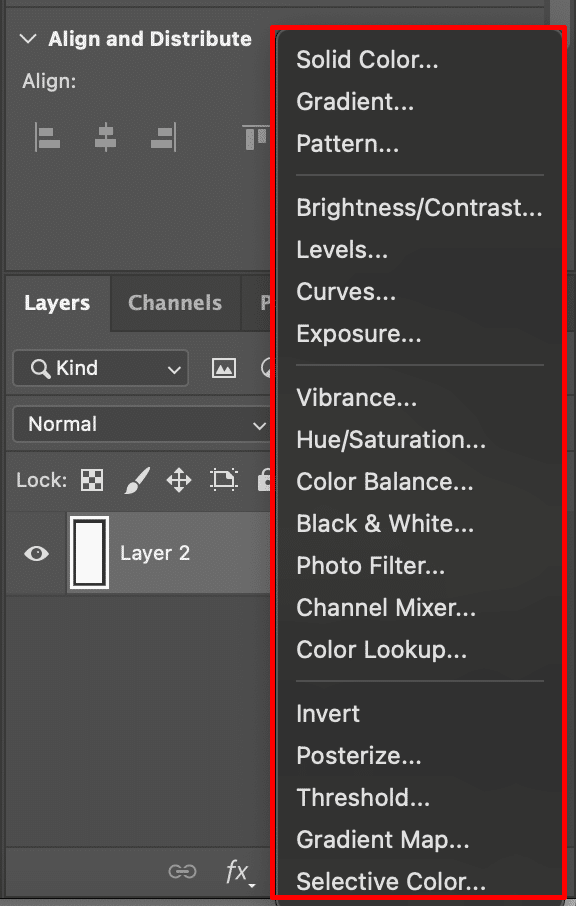
These versatile layers enable you to make non-destructive changes to your image’s shadows. Adjust layers like levels or curves to fine-tune shadow contrast and brightness without altering the original image.
Clone Stamp Tool:
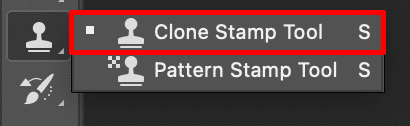
While primarily used for cloning and duplicating, the Clone Stamp tool can be handy for shadow removal in Photoshop. It allows you to sample an area of your image and paint over the shadow to blend it in seamlessly.
Healing Brush and Spot Healing Brush:

These tools are fantastic for dealing with small, blemish-like shadows or imperfections. They work by sampling nearby pixels and replacing the shadowed area with a clean, matching texture.
How to Remove Shadows in Photoshop
We will demonstrate two easier ways to remove shadows in Photoshop: Content-Aware Fill and the Patch Tool. Let’s get started!
How to Use Content-Aware Fill to Remove Shadows in Photoshop – Step-by-step
Step 1: Select the Shadowed Area
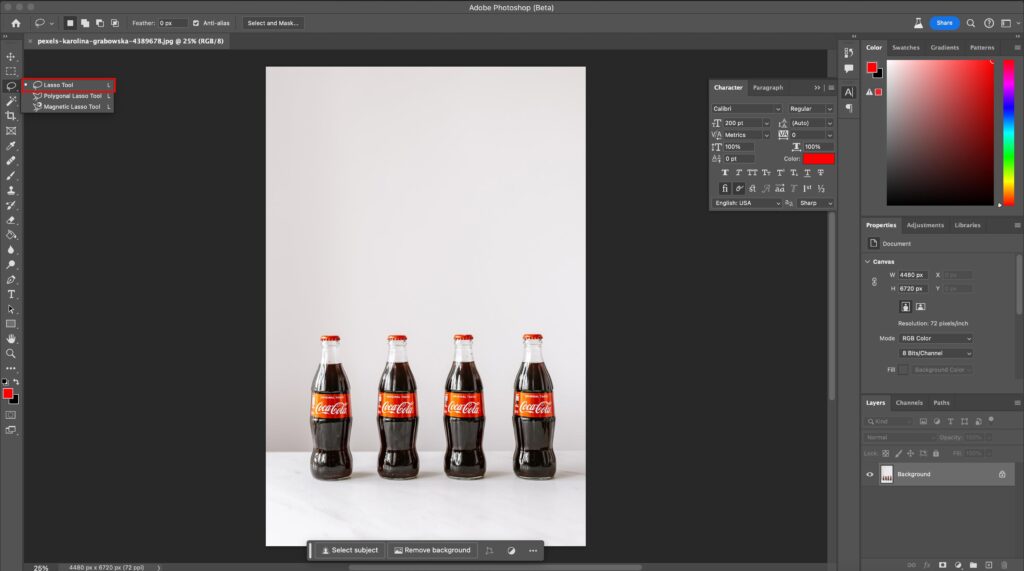

Open your image in Photoshop and use the “Lasso Tool” or “Marquee Tool” to choose the shadowed part you want to remove.
Step 2: Access Content-Aware Fill
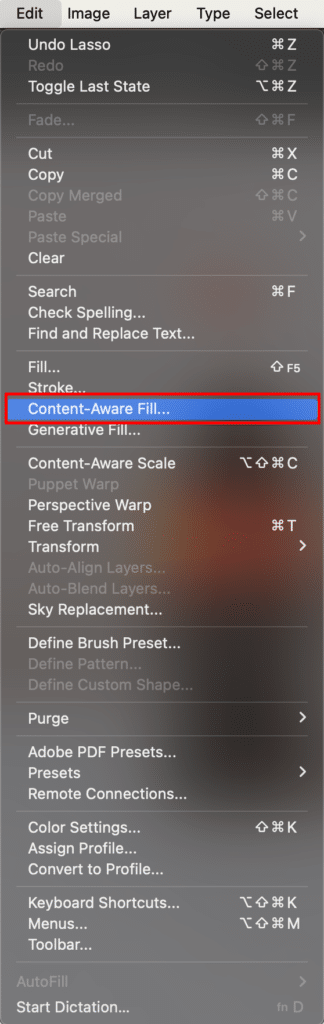
Go to “Edit” and click “Content-Aware Fill.”
Step 3: Adjust the Sampling Area
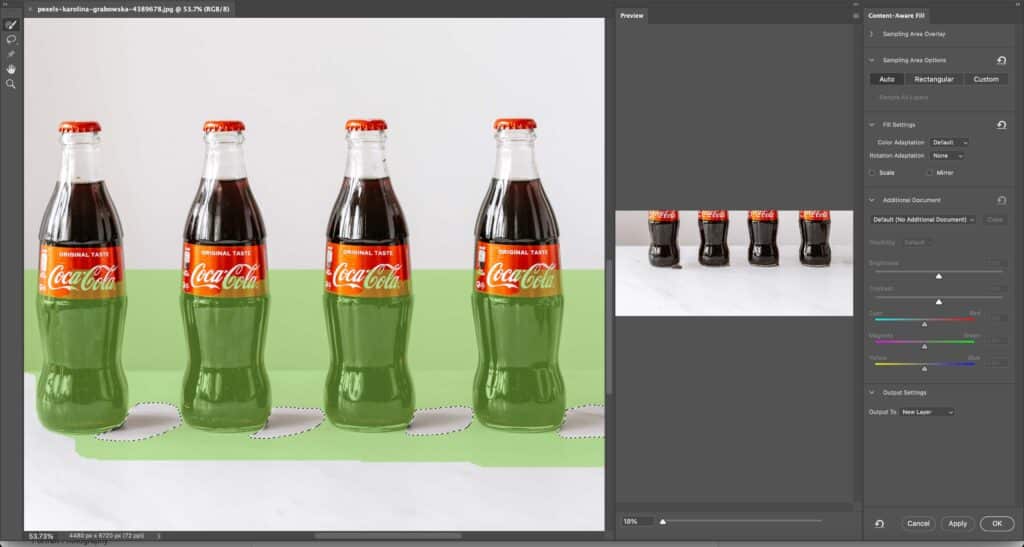
Adjust the Content-Aware Fill box area by dragging or using the “Sampling Brush Tool.”
Step 4: Apply the Content-Aware Fill
When you’re happy with the preview, click “OK” to apply Content-Aware Fill.
Step 5: Save Your Edited Image
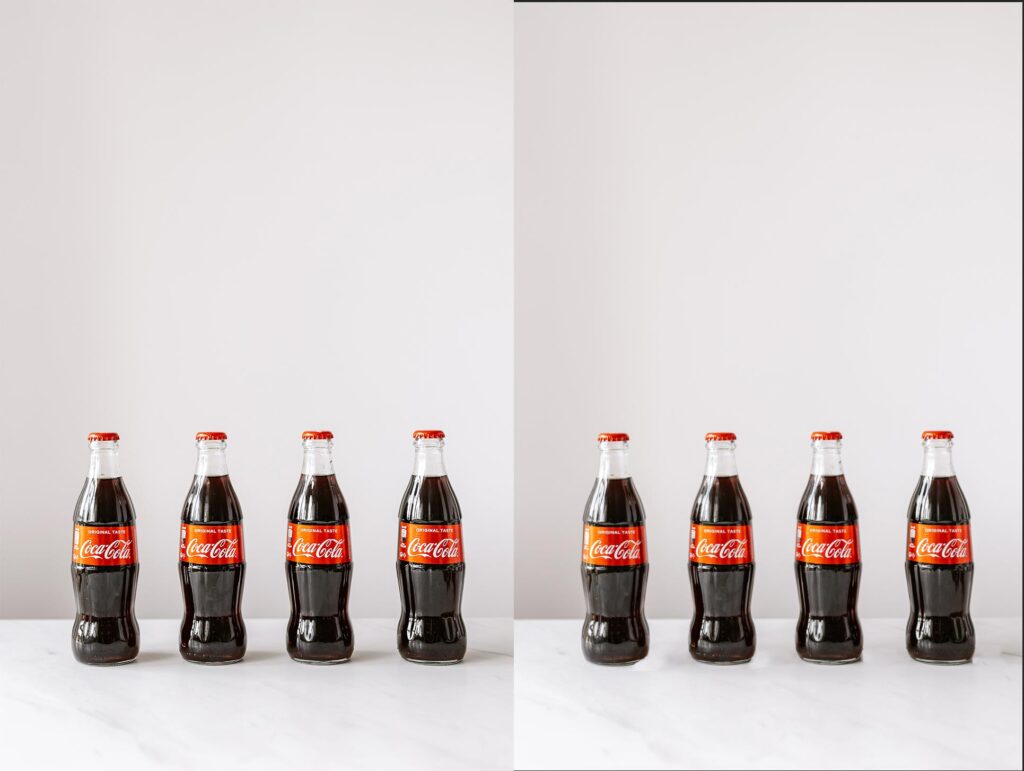
Save your edited picture.
How to remove a shadow with the Patch tool – Step-by-step
Step 1: Select the Shadowed Area
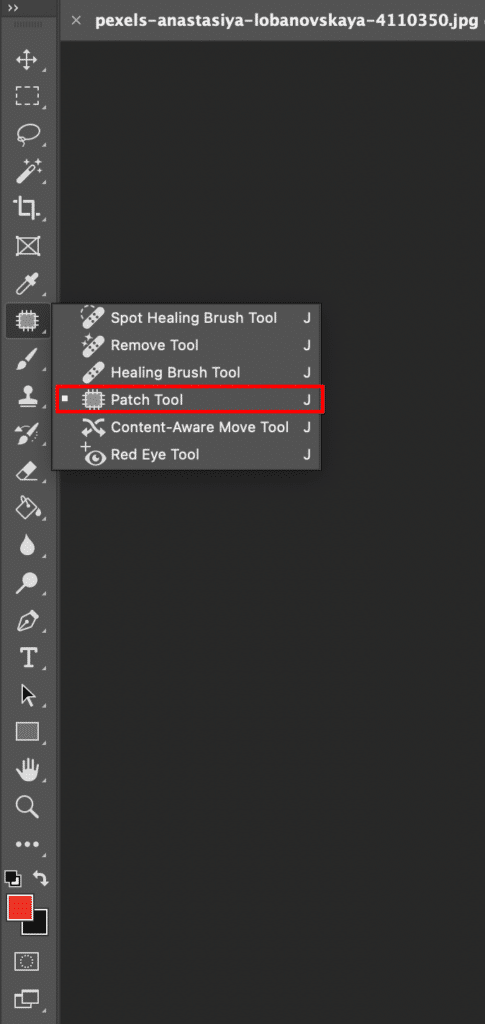
Begin by opening your image in Photoshop. Then, choose the “Patch Tool” from the toolbar and carefully select the area containing the shadow you want to eliminate.
Step 2: Create a Patch Selection

Once the shadowed area is selected, drag it to an adjacent, shadow-free area within your image. Photoshop will use this selected patch as a reference to remove the shadow.
Step 3: Blend and Adjust
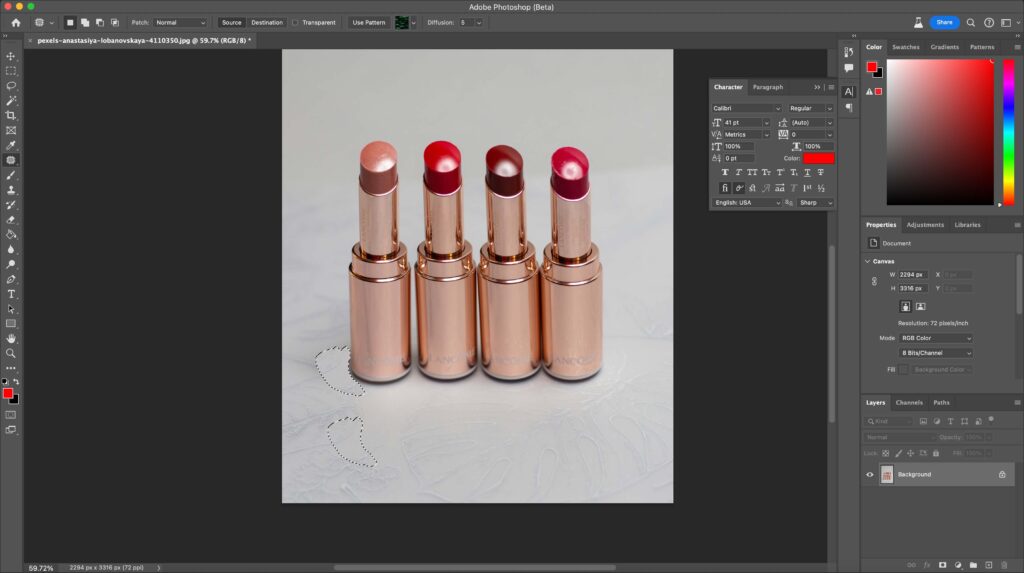
Release the mouse button, and Photoshop seamlessly blends the patch into the shadowed area. Adjust the selection as needed to achieve the desired result.
Step 4: Save Your Edited Image

Lastly, save your edited image to preserve the shadow-free outcome.
When to remove a shadow
Portrait Photography:

Removing shadows on a subject’s face enhances their appearance, eliminating under-eye shadows and creating a vibrant, youthful look.
Product Photography:

Shadow removal ensures clear, professional product images by eliminating distracting shadows and highlighting product details.
Architectural Photography:

Clearing shadows in architectural photos keeps the focus on design and structure, showcasing spaciousness and aesthetics.
Where to Outsource Shadow Editing Service
At Clipping Path Studios, we’ve assembled a team of expert Photoshop editors ready to tackle any challenge. Whether your project is big or small, our professionals will optimize your workflow. Experience top-tier assistance in shadow removal and various editing tasks, all tailored to elevate your visual content.
FAQs
Is there a specific tool dedicated to shadow removal in Photoshop?
Photoshop doesn’t have a dedicated “Shadow Removal” tool, but it provides tools like Patch, Clone Stamp, and Content-Aware Fill for effective shadow removal.
What is the Dodge tool, and how does it help in removing shadows?
The Dodge tool lightens areas in an image but could be better for shadow removal. Other tools like Patch or Content-Aware Fill are more efficient for this purpose.
Are there any automated features for shadow removal in Photoshop?
Yes, Photoshop offers automated shadow removal with Content-Aware Fill. Some third-party plugins may also provide automated options.
How can I use adjustment layers to reduce shadows in Photoshop?
You can reduce shadows using adjustment layers like Levels or Curves. Adjusting brightness and contrast in these layers helps control and minimize shadow intensity.
Can I erase drop shadow in Photoshop?
Yes, you can erase drop shadows in Photoshop. Select the layer, use the Eraser tool to remove the shadow, or adjust layer style settings to customize or remove the effect.
Final thoughts
Removing shadows in Photoshop elevates your image editing skills. It’s a valuable skill for enhancing photos, whether they’re portraits, product shots, or architectural images. With the right tools and techniques, you can make your pictures look more professional and captivating. Happy editing!