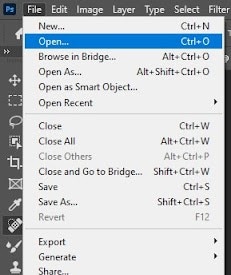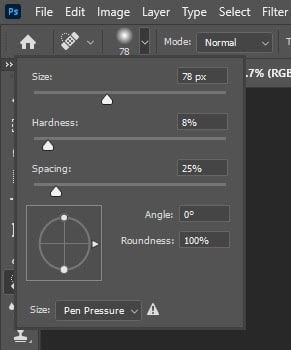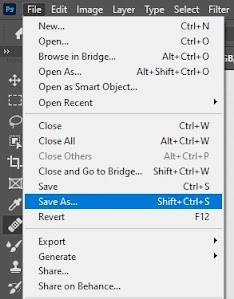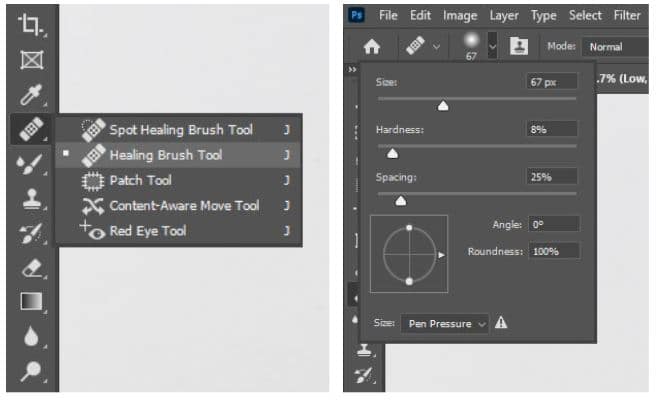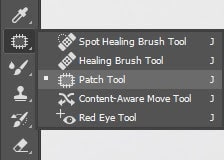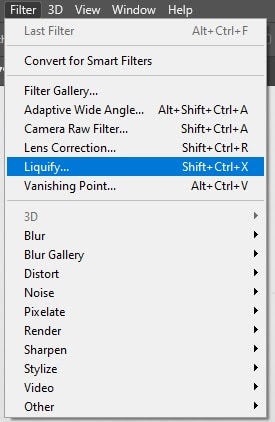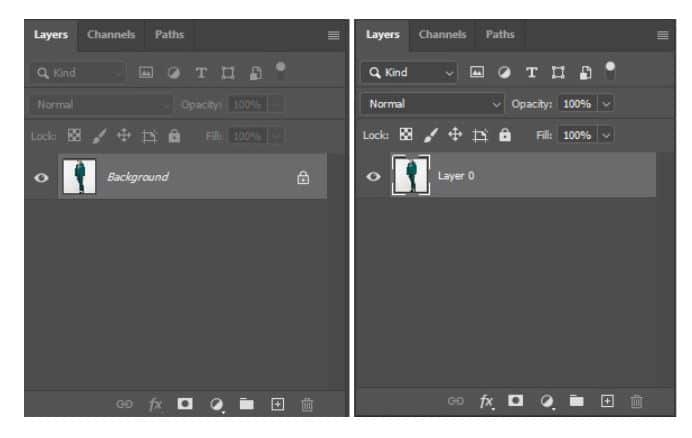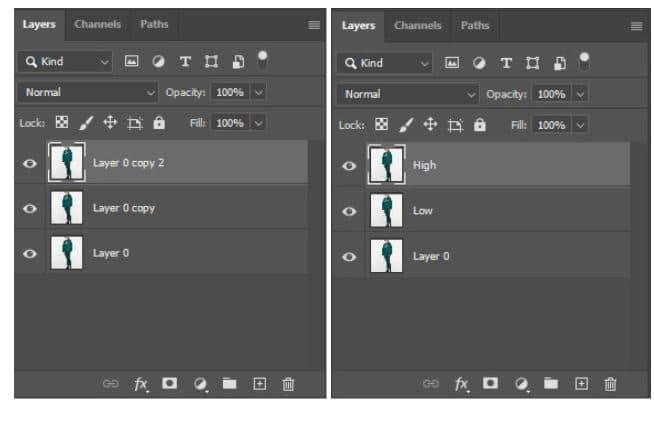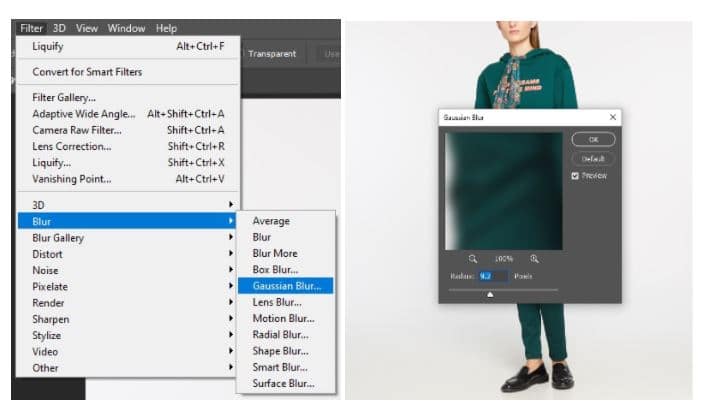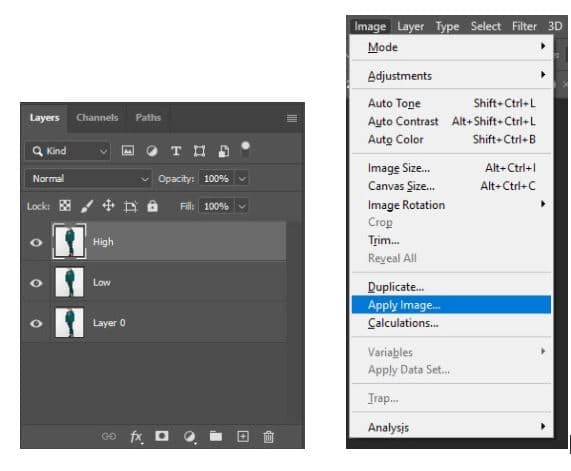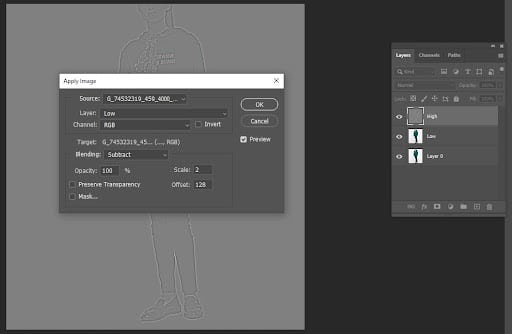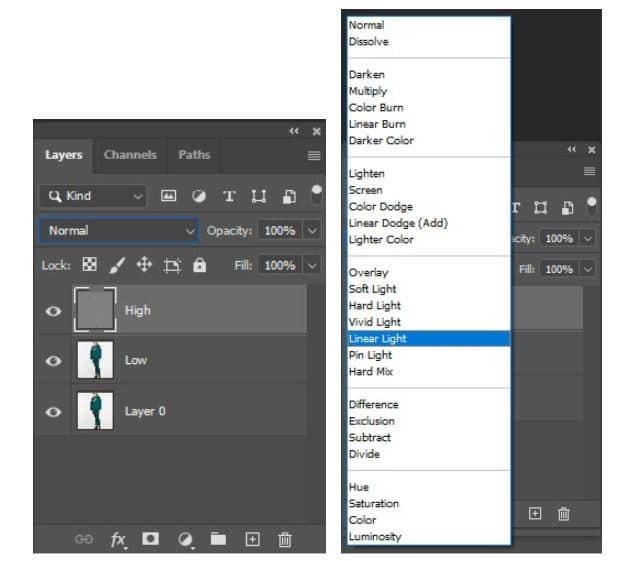The fashion industry is one of the biggest sectors in the business world right now. Though this always had its own place, with the growth of the online business, it even became bigger. The global value of the fashion industry is worth $750 billion in 2021, and this will reach 1 trillion by 2025 if the estimation is correct.
Another significant sector that is strongly connected to the e-commerce world is photography. Apparel photography, along with post-production, is important to produce high-quality product images. That’s the reason why knowing how to remove clothing wrinkles in photoshop has high demand now. Designers are eager to learn these advanced techniques to level up their skills.
Without a good command of Photoshop, this is actually difficult to survive in the e-commerce image-making sector. This is basic as well as essential. High-quality images have a profound impact on sales. Your images can create a unique brand for you; at the same time, it can ruin the business too.
What you’ll learn in this article
Why Do You Need to Remove Clothing Wrinkles For Ecommerce Images?
Fashion photography or modeling photography is really common in the e-commerce world. If you just do fashion photography, you still need a model most of the time. While doing a fashion shoot, it’s really common to have wrinkles on your clothes. No matter how fit your model is.
Wrinkles can’t be avoided during the shoot because this is totally natural. But this really looks odd in photographs. It can shift the concentration of your viewers. Wrinkles-free images are not just good to look at; they also increase the elegance of the image. That will increase your sales for sure.
Another reason you should know how to remove clothing wrinkles in photoshop, this will give a clear idea of the texture. The quality of the clothing can easily be understood by removing the wrinkles. This is important for not just online businesses. Fashion houses also need high-quality images for advertisement.
How to Remove Clothing Wrinkles in Photoshop
Photoshop has made so many tasks easy for everyone that was only for experts before. Now, these works are not just for pro designers; anyone can do that if they want. There are several tools in photoshop to remove wrinkles from clothes.
Here, we’re going to discuss 3 methods that you can use to remove creases & wrinkles from clothes with a bonus pro method –
- Spot Healing Brush Tool
- Healing Brush Tool
- Patch Tool
- Frequency Separation Method
After going through these methods, you won’t have to face trouble fixing wrinkles in photoshop. You’ll know all about how to remove clothing wrinkles in photoshop.
Remove Clothing Creases & Wrinkles Using Spot Healing Brush Tool
Spot healing brush tool is a popular one that is used to remove wrinkles in photoshop. This tool is not just easy to use; it is time-saving too. Here is how this tool works –
Step 1 : Open the File
Open the file in photoshop by clicking on File > Open. Now select the file you want to open.
Step 2 : Take the tool
Select the Spot Healing Brush Tool from the toolbar menu.
On the top menu, you’ll get the option to adjust the brush size and intensity. Click there to adjust the brush.
You May Also Like: How to Change Color of Clothes in Photoshop
Step 3 : Start Brushing
Now, zoom in on your image so that you can see the details clearly. After zooming the image, start brushing the area where you see wrinkles. You will see the change immediately. This way, brush all the areas where you see wrinkles. When you’re done with brushing, zoom out and check if you’ve touched all the areas.
Step 4 : Save
When you’re satisfied with your work, save the file in your desired folder.
Remove Wrinkles from Clothes Using Healing Brush Tool
Healing Brush Tool works based on a given clothing wrinkle reference. You’ll have to give a reference to photoshop and then select the area where you want to apply the reference. This way, photoshop will brush the selected area just like the reference.
Step 1 : Open the File
Go to File from the top menu and click on Open to open the file you want to work with.
Step 2 : Take the tool
Take the Healing Brush Tool from the toolbar. It is right below the Spot Healing Brush Tool. Like the previous tool, you’ll get the same options to adjust the brush size and hardness. Adjust these options before starting brushing.
Step 3 : Take Reference and Brush
Now, click on an area which is plain and has no wrinkle. This will be your reference.
Now, apply the reference to the area where there is a wrinkle. You’ll see that the wrinkles are replaced by the area you selected as a reference.
Be careful about one thing; while taking reference, pick the area which goes with the area that you’ll paint. For example, in this image, while working on pants, take reference from the pant and while working on a shirt, take reference from the shirt.
Though the color is the same for both, the texture of the pant and shirt is different here. So, don’t mix them up.
Step 6 : Save
Save the file in your desired folder.
Removing Clothes Wrinkles With Patch Tool
Patch Tool can be called a bandage. This tool also works with reference but in a different way. You’ll have to cut and copy a certain area from the image and then paste that on another area. This is important here to make sure that the two areas match. Also, you’ll have to be careful with the shape of the cut.
Step 1 : Open the File
Open the file by clicking on File from the top menu.
Step 2 : Take the Patch tool
Select the Patch Tool from the toolbar You’ll find it right below the Healing Brush Tool.
Step 3 : Mark an area
Mark an area from the image that is clear and has no wrinkles. To be straight, pick a plain surface.
Step 4 : Drag the area
Now, drag the selected area by clicking your mouse and place it on the area where you need change. Now, this will replace the area with your reference.
Step 5 : Liquify
Click on Filter from the top menu and then click on Liquify. A new window will pop up after clicking that.
This step is necessary to merge the newly placed area with the old one.
Step 6 : Freeze Mask
Now click on the Freeze Mask Tool from the left menu and brush up the edge of the clothing.
Step 8 : Save
Now, your image is ready to save. Click on File and save your file in whichever format you want.
Bonus: Frequency Separation Method
This is a method that is mostly used by professionals. And if you want to use this, you need to practice a lot because this method requires really good skill. Try this advanced method if you’re not satisfied with the default tools. Also remember, this technique may not work on all sorts of images.
Step 1 : Open the image
Open photoshop and go to File > Open and select the image from your computer. Or you can do it by clicking Ctrl+O.
Step 2 : Unlock the Layer
Press Alt button on your keyboard and click on the lock button beside the Background Layer.
Step 3 : Copy and Rename Layer
Press Ctrl+‘J’ Key at a time twice to create 2 more layers of the main Layer. Or you can right-click on the main Layer and then click on Duplicate Layer to create extra Layers. Name the new layers as ‘Low’ and ‘High’ or ‘Middle’ and ‘Top’.
Step 4 : Add Filter
Select the Low Layer and go to the top menu. Click on Filter > Blur > Gaussian Blur. A box will pop up. Set the Radius below 10, maybe around 4 to 9, and click on ‘Ok’.
Step 5 : Apply Image
Click on the ‘High’ layer. Now go to Image > Apply Image.
A box will pop up with several options. Choose the Layer as ‘Low’, Channel as ‘RGB’, Blending as ‘Substract’, Scale 2 and Offset 128.
Step 6 : Linear Light
Now, click on the top layer and change the layer mode to Linear Light.
Step 7 : Take the Mixer Brush tool
Finally, click on the ‘Mixer Brush Tool’ from the toolbar and adjust other options according to your need.
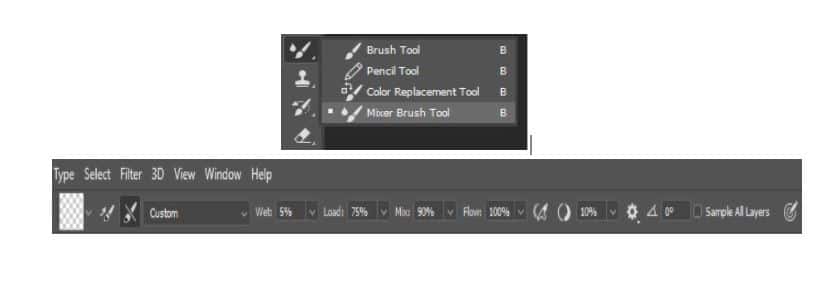
Step 8 : Save
Lastly, save the file when you’re done
You May Also Like, How to Feather Edges in Photoshop
Solution to Your Trouble
Though photoshop keeps a decent number of options to remove wrinkles from clothing, it’s not always possible to do that at home. Moreover, photographers and business owners often have to work with tons of images. This is really tough to work with that vast amount of images when you have lots of other things to handle.
So, to help you with that, there are many photoshop services online where you will get apparel wrinkles removal services. One of the best places among them where you can get your images done is Clipping Path Studio.
Get Remove Wrinkles from Clothes Photos ...

Clipping Path Studio doesn’t just have years of experience working in this field; they do have a sincere and efficient team that delivers work within the time frame. The trained designers are always ready to take orders from you. And most importantly, they give you the chance to try and then trust them. So, why not?
Final Verdict
We can’t deny the importance of photography in the e-commerce business in any way. Most of the customers rely on product images while choosing a product. In fact, this is the only reference they get of the product material, color, and quality. Quality images stand for quality products.
So, to produce professional images, post-production is a must. No matter how perfect the photography is, you still need to retouch the images in photoshop to make sure the quality and maintain consistency. Focus on images as much as you focus on your products. Because your superb products definitely deserve superb presentation.