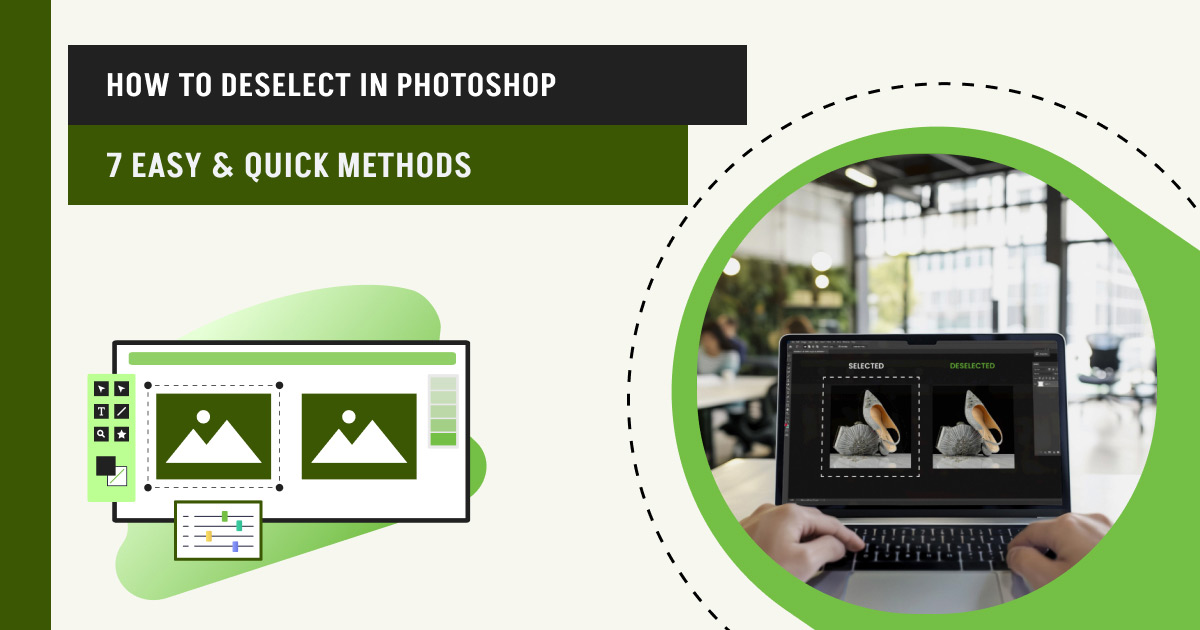Deselect in Photoshop removes active selections that are selected mistakenly, require adjustments, and other edits from your images. There are dozens of selection methods in Photoshop, and you also can deselect to navigate different areas of your project and make those e-commerce friendly. Professional photographers, e-commerce sellers, online store owners, and all commercial businesses use high-resolution product photos to attract potential traffic.
You can fulfill your target audience’s desires and needs by providing high-end retouching photos where precise selection is a must-have task. Whereas deselection ensures your photo editing achieves the pixel-perfect look.
In this article on how to deselect in Adobe Photoshop, you’ll experience 19 easy and quick deselect methods for different selection tools, how to deselect a selective area, how to reselect, and more.
What you’ll learn in this article
- 1 How to Deselect Part of an Active Selection in Photoshop
- 1.1 Method 1: Keyboard Shortcut & Menu-Bar
- 1.2 Method 2: How to Deselect Lasso in Photoshop
- 1.3 Method 3: How to Deselect the Marquee Tool in Photoshop
- 1.4 Method 4: How to Deselect the Object Selection Tool in Photoshop?
- 1.5 Method 5: How to Deselect in Photoshop Using the Quick Selection Tool
- 1.6 Method 6: How to Deselect the Pen Tool in Photoshop
- 1.7 Method 7: How to Deselect Move Tool in Photoshop
- 2 How Do You Deselect a Selected Area
- 2.1 1. How to Deselect a Path in Photoshop
- 2.2 2. How to Deselect a Layer in Photoshop
- 2.3 3. How to Deselect Pixels in Photoshop
- 2.4 4. How to Deselect Shape in Photoshop
- 2.5 5. How to Deselect Lines in Photoshop
- 2.6 6. How to Deselect Part of a Selection in Photoshop
- 2.7 7. How to Deselect Objects in Photoshop
- 2.8 8. How to Deselect Mask in Photoshop
- 2.9 9. How to Deselect All Layers in Photoshop
- 2.10 10. How Do You Deselect the Entire Selection in Photoshop
- 2.11 11. How to Deselect Text in Photoshop
- 2.12 12. How to Deselect Transform in Photoshop
- 3 How to Reselect Objects in Photoshop
- 4 What is Deselecting in Photoshop?
- 5 When Do You Need to Deselect in Photoshop?
- 6 Tips and Tricks for Deselecting in Photoshop
How to Deselect Part of an Active Selection in Photoshop
You can deselect part of an active selection in Photoshop using a keyboard shortcut and accessing the menu bar. Check out different deselection methods below:
Method 1: Keyboard Shortcut & Menu-Bar
To get started on deselection in Photoshop, there are 3 main and quickest ways –
Step 1: Use the “Top Bar” Menu
With an active selection, go to the top menu bar. Click on Select -> Deselect (from the dropdown menu). This will clear the current selection. Or you can simply click the “deselect” button beneath the picture, as shown below.
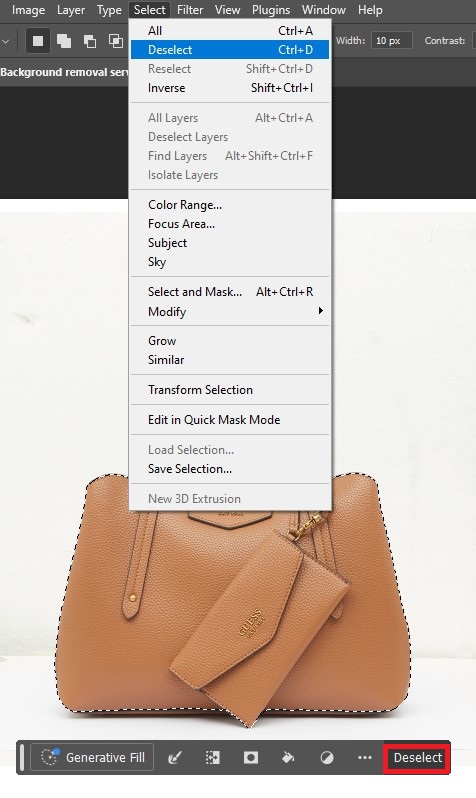
Step 2: Keyboard Shortcut
If you want to deselect the selection without any interruption, use the keyboard shortcut key; simply press “Ctrl + D” on Windows or “Cmd + D” on Mac. This is an effective and quick hack to remove the selection.
Step 3: Right-Click the Cursor
Another easy method for the mouse lover is the Right-click method: right-click anywhere inside the selected area and choose the Deselect option.
However, you can also deselect using the Layers Panel in Adobe Photoshop. For this, you need to click on a space within the Layers Panel, which will deselect any currently selected layers.
- What is the shortcut key for deselection?
The shortcut key of deselection is Ctrl + D (Windows) and Cmd + D (Mac).
Method 2: How to Deselect Lasso in Photoshop
To deselect a lasso tool in Photoshop, you can use the “Deselect” option, use a keyboard shortcut (Ctrl + D in Windows or Cmd + D in Mac), or right-click the selected area.
Do you want to cut out an object or model in Photoshop, but want to deselect a selection on a specific part to resolve an error? Below, we’ve highlighted a step-by-step guide that eases the deselection process.
Step 1: Select the Lasso Tool in Photoshop
Open an image in Photoshop that you want to edit to match your preferred context. After that, select the Lasso tool (keyboard shortcut key: “L”) in Photoshop to remove unwanted objects.
Step 2: Create a Selection on Your Image
Hold and drag to outline the shape of your selection to cut out objects from your images. Just take a look at this screenshot.

Remember to create a duplicate layer so you can make changes to a specific part of an image without affecting the original.
Step 3: Deselect it
If you need to make modifications to your selection, use the keyboard deselection key (Ctrl + D in Windows or Cmd + D in Mac) to deselect and start over, or simply click the “Deselect” option as shown in the picture.

- What is a lasso tool in Photoshop?
The Lasso tool in Photoshop is a freehand selection tool that allows you to draw outlines around objects in an image. There are 3 types of lasso tools in Photoshop: the standard/original lasso tool, the polygonal lasso, and the magnetic lasso. It is useful to soften the edges of your selection or add a feathering effect, cutting out a unique selection, precise editing, like color adjustments, filters, or even cutting and pasting the selected area, and so on.
- How to Deselect Polygonal & Magnetic Lasso Tool in Photoshop?
Like the Lasso tool, you can deselect the Magnetic Lasso tool and Polygonal Lasso tool by using the keyboard shortcut or accessing the “Deselection” from the “Select” dropdown menu.
To access the Magnetic Lasso tool and Polygonal Lasso tool in Photoshop, click the “L” and choose from the Lasso tool options. The Deselection process is the same as the Lasso tool. However, the Polygonal Lasso tool is used to draw straight-edged segments of a selection border. At the same time, the Magnetic Lasso tool is used for precise edge selection of defined areas in the images.
Method 3: How to Deselect the Marquee Tool in Photoshop
You can deselect the Marquee tool selection in Photoshop by using the keyboard shortcut, choosing the “Deselect” option from the top bar “Select” menu. For a detailed breakdown of deselecting the Marquee tool in Photoshop, check out the steps below:
Step 1: Tool Selection
Select a marquee tool by pressing the “M” key from the keyboard or find it from the toolbar on the left side. You’ll notice different Marquee tools, like –
- The Rectangular Marquee tool is ideal for selecting squares or rectangles.
- The Elliptical Marquee tool is best for the selection of circles or ovals.
- Single Row Marquee is helpful in selecting a single row of pixels.
- Single Column marquee is good for selecting a single column of pixels.

We select the Rectangular Marquee tool and choose A options from the options bar, such as A. New, B. A. add to, B. subtract, and D. Intersect with.
Step 2: Set the Marquee Tool to Other Settings
Specify a feathering setting and turn anti-aliasing on or off for the Elliptical Marquee tool.
Step 3: Start with the New Selection
To add your current selection, hold Shift, and for subtracting, hold the Alt or Option key. All these options allow you to make precise selection edits.
Step 4: Deselect the Marquee Tool Selection
After selecting some areas, you might want to start over or deselect the Marquee tool in Photoshop. To do so, you can use the keyboard shortcut key Ctrl + D, go to the Select menu and click Deselect, or Right-click in your selection and click Deselect.

Here, we’ve used the Right-click hack to deselect the selection.
- What is the Marquee tool?
The Marquee tool, or “marching ants,” is a selection tool that allows you to choose specific areas of an image to cut objects from an image or into a new layer, replace part of an image, select objects for color change, and so on.
- How do you deselect the Rectangular Marquee tool in Photoshop?
To deselect the Rectangular Marquee selection in Photoshop, you can either use the keyboard shortcut or use the menu bar “Deselect” option from the “Select.”
Method 4: How to Deselect the Object Selection Tool in Photoshop?
You can deselect the Object Selection tool selection in Photoshop by accessing the “Select” menu “Deselect”, using the keyboard shortcut (Ctrl + D in Windows or Cmd + D in Mac), or right-clicking to choosing the “Deselect” option. For more details, let’s check out the step-by-step guide below:
Step 1: Choose the Object Selection tool
Open an image that you want to edit and press the “W” on your keyboard, or you can access the tool from the Photoshop toolbar as shown in the picture below.
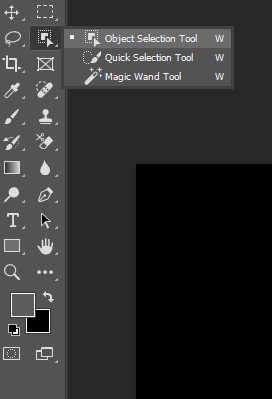
Step 2: Create a Selection
Ensure the Object Finder is enabled (at the upper-right corner). Now, hover the mouse pointing over an object to select the edges. After that, the selected objects and regions will be highlighted with an overlay color.

Step 3: Use the Deselect Option
Are you not satisfied with your selection? Don’t worry! You can deselect a new selection by using the 3 techniques we’ve mentioned earlier.
- What is the Object Selection tool in Photoshop?
The Object Selection tool in Photoshop automatically identifies and isolates complex objects and regions in an image precisely. The tool detects different objects like people, animals, sky, water, buildings, plants, mountains, or large objects with defined edges.
- What is the shortcut key of the Object Selection tool in Photoshop?
The shortcut key of the Object Selection tool in Photoshop is “W,” and you get access to the Quick Selection tool and Magic Wand tool with the same keyboard shortcut.
It is used to automatically identify and isolate complex objects within an image precisely and quickly. It reduces the need for manual tracing with other selection tools like the Lasso or Marquee tools.
Method 5: How to Deselect in Photoshop Using the Quick Selection Tool
The process of deselecting the Photoshop Quick Selection tool is as follows:
Step 1: Access the Quick Selection Tool
You can access the Quick Selection tool using the keyboard shortcut key “W” or from the Photoshop toolbar.

Step 2: Make a Selection
Change the brush tip size, click the Brush pop-up menu in the options bar, type in pixel size, or drag the slider. After that, paint inside the part of the image you want to select, like the picture shown below.

Step 3: Deselect the Selection
As you notice, the selection is imperfect; it needs correction for the best results. The solution is to deselect using the techniques we’ve discussed earlier or simply click the “Deselect” underneath the image (Photoshop version 25).
- What is the Quick Selection tool in Photoshop?
The Quick Selection tool in Photoshop allows you to select parts of an image, backgrounds, and other areas that are different in color or brightness from the rest of the image. The shortcut key of the Quick Selection tool is “W”.
- How to Deselect the Magic Wand tool in Photoshop?
You can deselect the Magic Wand tool in Photoshop by accessing the keyboard shortcut key “Ctrl + D” and selecting the “Deselect” option from the “Select menu”.
Method 6: How to Deselect the Pen Tool in Photoshop
There are 3 different methods to deselect pen tool selection in Photoshop such as –
- Use the Contextual Task Bar appearing near the bottom of the image after selecting an object.
- Go to the “Select” menu and click “Deselect” and
- Right-click or Control+click inside the selection and press “Deselect.”
For more details, let’s check out below:
- First of all, get access to the Pen tool by hitting the keyboard key “P” and setting the necessary settings. Check out the Photoshop pen tool tutorial for an in-depth work process!
- After that, set the first anchor point by clicking on the canvas and adding more to expand the path. Complete the path by dragging the curves and lines to make the desired shape.
- If you’re not satisfied with the path creation, you can deselect the path and start again by using the keyboard shortcut or other deselection techniques.
- What is the Pen tool in Photoshop?
The Pen tool in Photoshop is a selection tool that allows you to draw paths and shapes with anchor points and handles. Graphic designers like you use the Pen tool to provide different image editing by creating custom shapes, masks, and selections.
- How to Deselect Pen Selection in Photoshop?
Deselect Pen selection in Photoshop by pressing Ctrl + D on Windows or Command + D on Mac, or apply the other two methods used in Pen tool deselection to create a new Photoshop clipping path.
Method 7: How to Deselect Move Tool in Photoshop
You can deselect the Move tool in Photoshop by applying 3 different steps, such as –
Step 1: Choose the Move tool in Photoshop
Select the Move tool in Photoshop
- What is the Move tool in Photoshop?
The Move tool in Photoshop allows users to move layers, selections, or artboards around on the image. Graphic designers use this tool to reposition elements, align objects, copy layers, transfer elements, and make precise adjustments. The shortcut key of the Move tool is “V,” and remember to unlock the layer to start the “Move” process.
- How to Deselect the Slice Tool in Photoshop?
To deselect the slice tool selection around the area you want to correct, use the keyboard shortcut technique or others we’ve mentioned earlier. However, the Slice tool in Photoshop divides an image into smaller images and is useful for preparing images for the web, like websites, mobile apps, and web apps.
Bonus Tips: You can deselect a specific portion within your current selection by Holding down the Alt key (Windows) or Option key (Mac) while clicking and dragging with any selection tool (marquee, object selection, Pen tool, etc.).
How Do You Deselect a Selected Area
There are many instances while designing when you would need to know how to deselect in Photoshop. Whether you are using layers to create a design or writing text to make a poster, sometimes you would need to deselect the selected portion to create a design.
Let’s take a look at some of the examples where you can use the deselecting techniques we have discussed above.
1. How to Deselect a Path in Photoshop
You can click an empty area of the Paths panel or use a keyboard shortcut or the Options bar to deselect a path in Photoshop. Here is a detailed guide to deselect a path in Adobe Photoshop:
- Click in an empty area of the Paths Panel.
- Use the keyboard shortcut Ctrl+D (Windows) or Command+D (macOS).
- Use the Options bar and navigate to Select > Deselect.
- Right-click the selected area and click the Deselect option.
2. How to Deselect a Layer in Photoshop
You can deselect a layer in Photoshop by accessing the “Select” option and clicking the “Deselecting layers.” By doing so, you can deselect any layer. If you have selected a portion from a layer and you no longer want to use it, you can simply deselect it. You can use the top menu option, right-click to deselect, or use the keyboard shortcut “Ctrl + D” to deselect it.
However, if you want to select the whole layer, you have to go to Layer Panel, which can usually be found on the right side of the Photoshop interface.
Click on the layer you want to use to select it. To select multiple layers, press “Control” on your keyboard while clicking on layer names. To deselect one of the selected layers, you can again press “Control” on your keyboard and click on the layer name.
However, if you want to deselect all of the layers, simply click anywhere on the window, and it will deselect the layers.
3. How to Deselect Pixels in Photoshop
Deselect pixels in Photoshop by pressing either “Ctrl + D” for Windows or “Command + D” for Mac, or go to “Select” > “Deselect.” However, you need to deselect pixels to remove a previously selected area so that you can work on different parts of the image without modifying the selected pixels.
4. How to Deselect Shape in Photoshop
You can apply the hacks as pixels deselection in Photoshop to deselect shapes: (a) keyboard shortcut (Ctrl + D or Cmd + D) and (b) using the Select menu or right-click on the selected area. In Photoshop, shapes are vector graphics that are used to create borders, buttons, and other design elements.
5. How to Deselect Lines in Photoshop
In Photoshop, deselecting lines refers to removing selections or paths created by the Line tool. If you’ve created a selection using the Line tool, you deselect it through a keyboard shortcut (Ctrl + D or Cmd + D), menu option (Select > Deselect), or by clicking outside the selection. However, deselecting lines ensures you don’t modify the wrong area unintentionally, refining or combining multiple selections, and many more.
6. How to Deselect Part of a Selection in Photoshop
To deselect part of a selection in Photoshop, you need to –
- First of all, choose any selection tool, such as the Lasso tool (L), Marquee tool (M), Magic Wand tool (W), or others.
- Second, press and hold the Alt key (Windows) or the Option key (Mac). You’ll notice a small minus sign (-) next to the cursor.
- Press Ctrl + D or Cmd + D to deselect the entire selection.
7. How to Deselect Objects in Photoshop
To deselect objects in Photoshop, you need to –
- Use the keyboard shortcut key (Ctrl + D) or (Cmd + D).
- Click the Select menu in the menu bar at the top of the screen and click Deselect from the dropdown menu.
- Right-click the selected area with your cursor and click the Deselect option.
8. How to Deselect Mask in Photoshop
Deselect mask in Photoshop using the keyboard shortcuts (Ctrl + D in Windows) (Command + D in macOS) will deselect it in a flash. Or, Right-click the selected area with your cursor and click the Deselect option.
9. How to Deselect All Layers in Photoshop
To deselect all layers in Photoshop, you can use keyboard shortcuts: Ctrl + D (Windows) or Cmd + D (Mac). Also, you can right-click the selected area with your cursor and click the “deselect” option. Or, you can deselect it from the Options bar by navigating to the “Select” option and clicking the “Deselect” option.
10. How Do You Deselect the Entire Selection in Photoshop
To deselect the entire selection in Photoshop, press “Ctrl + D” on Windows or “Cmd + D” on Mac (keyboard shortcut). Another alternative is you can apply, go to the menu bar, click “Select”, and choose the “Deselect” option from the context menu. As you know, there are different types of selections in Photoshop, such as –
- Marquee tools,
- Lasso tools,
- Object Selection tool,
- Quick Selection tool,
- Magic wand tool, and
- Pen tool.
Check the different selection tools and the “deselection” hack we’ve showcased earlier.
11. How to Deselect Text in Photoshop
If you have written some text on your file and want to deselect it, you can use any of the methods mentioned above to do so. Let’s take a look at how to deselect text in Photoshop.
Right-click on the text, open the menu and click ‘Deselect. ’
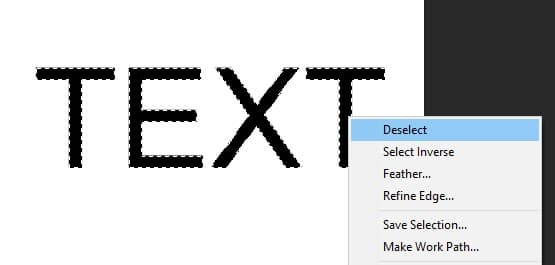
12. How to Deselect Transform in Photoshop
To deselect “transform” in Photoshop, press the Escape key or “Esc” on your keyboard, or you can click the “cancel” button; this will cancel the transformation and remove the bounding box around the layer.

If you want to activate the transform mode, select a layer and press “Ctrl+T” (Windows) or “Command+T” (Mac). Also, you can right-click on the layer in the Layers panel and choose “Reset Transform.”
The transform tool in Photoshop allows you to change the image size, shape, position, and orientation of objects and selections in different ways, like scale, rotate, skew, distort, perspective, warp, and many more.

Watch the tutorial below on how to deselect in Photoshop.
How to Reselect Objects in Photoshop
You can “Reselect” objects in Photoshop by clicking on the “Select” option and choosing “Reselect” from the dropdown menu. Or, you can use keyboard shortcuts by pressing “Shift + Ctrl + D (Windows)” or “Shift + Cmd + D (Mac)” to reactivate your last selection. Remember, you need to deselect an area and then reselect it, just as shown in the picture below:

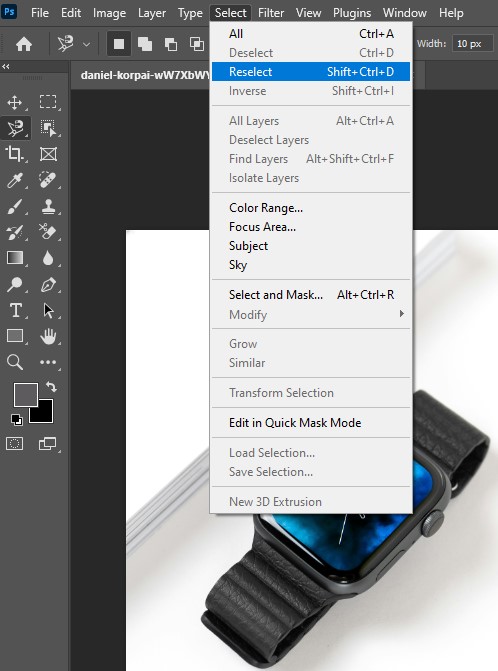
- Select the Tool
As we have mentioned above, there are many tools available in Photoshop for the purpose of selecting a region. You can pick one of these tools from the side Toolbar.
We are going to use the Quick Selection Tool, which is one of the easiest and fastest methods of selecting a large region from the image.
Click on the Quick Selection Tool to activate it. Now you are ready to use it over your layer.
- Make a Selection
After you have selected the tool, you are now ready to start selecting the region from your image.
Click over the image to select a portion of it. If you want to add to your selection, keep clicking over the surrounding regions.
- Use the Selection
Once you have selected the required region, you are free to use it as you want in your designs. You can copy the selection to another layer, you can cut the image from this layer and paste it to another, or you can modify the selection by adding a feather effect to it.
You can find all of these options in the menu if you right-click on the selection.
Why Do You Reselect a Selection?
You might reselect a selection in Photoshop when you want to modify the selection or refine the edges, subtract from, or intersect with the existing selection to achieve the desired precision. Here are some reasons behind reselecting a selection:
- Apply different effects: You might want to apply different effects, filters, or adjustments to specific areas. Reselecting the area ensures you apply the new effects perfectly.
- Layer management: If you work on multiple layers, reselecting a specific area allows you to apply changes to a different layer and ensures your edits are applied professionally.
- Non-destructive editing: Using selections with layer masks allows non-destructive editing. Reselecting an area lets you modify the mask without altering the original image data.
- Modify the selection: If you realize that your selection requires adjustment, reselecting is a time-saver and allows you to add, subtract, or intersect with the existing selection.
What is Deselecting in Photoshop?
Deselecting in Photoshop removes active selections from an image and allows you to start selecting precisely. Graphic designers or Photoshop experts use deselection to make adjustments, change selections, and so on. Photoshop’s shortcut key for deselection is Ctrl + D for Windows and Command + D for Mac.
In Photoshop, selection is the action of isolating one or more parts of an image to edit, apply effects, create a transparent background, and so on. Photoshop offers users various tools for making selections, such as the Marquee tool, Lasso tool, Quick Selection tool, and many others.
However, a situation might arise when you wish to start a new selection or apply effects to the complete image instead of the selected area. Deselecting works as a game-changer for you.
Does Deselect Mean Delete?
No, deselecting in Photoshop means removing selections that you mistakenly select, not deleting them. Deselecting allows you to work on other parts of your image without affecting the rest of the image or canvas.
How Do I Deselect from Ctrl + A?
You can deselect from “Ctrl + A” (which selects all) by simply clicking anywhere outside the currently selected area.
What is Ctrl + R in Photoshop?
In Photoshop, “Ctrl + R” is the keyboard shortcut to show or hide the rulers on your images.
What Happens If You Deselect Your Selection Accidentally?
If you deselect your selection accidentally, revisit the “Select” menu and choose “Refine Selection” to bring back your recent selection.
When Do You Need to Deselect in Photoshop?
You must deselect to ensure effective image editing and remove unintended changes or areas from an image. The key purposes of deselection in Photoshop are:
- Layer management: When you want to clear selections in images, deselecting layers in the Layers Panel helps you manage multiple layers effectively.
- Making global edits: You can create a gradual blend between colors, make relevant image backgrounds using a Photoshop gradient tool effectively, adjust brightness, or others to give an image a realistic look. Deselecting allows you to make those global edits without affecting the other parts of an image.
- Switching tools: When you’ve finished editing your selection and want to use the Brush tool or Clone Stamp to duplicate elements in a design or erase unwanted objects from a background. Deselection allows you to work freely without any boundaries of your previous selection.
- Starting anew: Do you select an area mistakenly, or want to redefine your editing focus? Deselecting ensures you can start fresh with a new selection using the appropriate tools from Photoshop.
- Improve workflow: Deselection allows for smoother workflow by enabling quick transitions between different edits. It is also useful when working on complex selections where precision is important.
Overall, deselection ensures a smooth and efficient editing workflow without distractions from previous selections. You’re free to edit anything and show your creativity.
Tips and Tricks for Deselecting in Photoshop
As you have noticed, deselection in Photoshop is a simple task but an essential part of the workflow. Here are some helpful tricks that will ease your workload and smooth the process:
- Use “Quick Mask” mode for complex selections: If you’re working on a detailed selection, like jewelry retouching, to enhance your e-commerce business, switch to Quick Mask Mode by pressing “Q.” This allows you to refine edges or selections visually. (Press “Q” again to exit and convert it back to a selection.)
- Use the “Escape Key” to deselect: If you use certain tools, such as the Crop Tool, you can press the “Escape Key” (Esc) to deselect an active selection.
- Combine selections before deselecting: If you’ve multiple selections and want to combine them before deselecting, use the selection tool’s options, such as –
a. Add to Selection: Hold “Shift” when making a new selection.
b. Subtract from Selection: Hold “Alt” (Windows) or “Option” (Mac).
c. Intersect Selections: Hold “Shift + Alt” (Windows) or “Shift + Option” (Mac). - Deselect before switching tools: The Brush or Eraser tool won’t work if a selection is active. Deselecting ensures you can use these tools freely.
- Practice non-destructive workflows: Work non-destructively using Layer Masks, Smart Objects, and Adjustment Layers. If you deselect it, you can refine your edits.
Things to Keep in Mind When Deselecting in Photoshop
When deselecting in Photoshop, ensure you save the work and are on the correct layer before deselecting. Other key factors are:
- Use keyboard shortcuts: Try to use keyboard shortcuts for deselecting, as we’ve mentioned earlier Ctrl + D (Windows) & Cmd + D (Mac). This helps you to quickly deselect without navigating through menus.
- Review your selection: Before deselecting, double-check your selection to ensure you haven’t overlooked important areas or included unwanted parts.
- Avoid accidental clicks: Be careful with your mouse clicks. If you click outside the selection, you can deselect it. So, zoom in when deselecting a layer, path, line, or other selection.
- Use guides and grids: Use guides and grids to maintain precision and alignment in your work. This will help you when you reselect areas after deselecting them. Utilize guides and grids to maintain alignment and precision in your work.
- Layer masks: If you are working with complex selections, consider using layer masks instead of editing the layer. By doing so, you can easily hide or reveal parts of the layer without permanently altering the image.
- Backup copies: You must keep backup copies of your original image or project files so that you can correct any mistakes instantly.
- Feather and refined edges: If your selection has refined or feathered edges, ensure you apply settings correctly before deselecting. Also, it helps to maintain the selection quality.